У вас когда-нибудь возникали вопросы по поводу того, как установить «Виндовс 8» на ноутбук? Среди подавляющего большинства пользователей эта модификация в отличие от своей предшественницы (Windows 7) и более поздней разработки в виде десятой версии особой популярностью не пользуется. Частично это связано с тем, что она представляет собой некое промежуточное звено между «семеркой» и «десяткой», что можно заметить даже по интерфейсу, в котором присутствуют и полупрозрачные панели, доставшиеся в наследство от Windows 7, и оформление в стиле Metro. Несмотря на это, «восьмерка» неплохо смотрится на лэптопах с экранами, поддерживающими технологию работы с тачскрином. Кроме того, практически на всех планшетных ПК Microsoft Surface, оборудованных процессорами ARM, восьмая модификация представлена в виде специальной версии RT.
Где скачать установочный дистрибутив Windows 8?
Но давайте предположим, что вам нужно установить «Виндовс 8» на ноутбук HP или лэптоп любого другого производителя. По большому счету, процесс инсталляции системы во всех случаях будет одинаков, а разница может состоять только в способах вызова первичных систем BIOS/UEFI, где нужно будет выполнить некоторые настройки.
Для того чтобы установить «Виндовс 8» на ноутбук Lenovo или на любое другое компьютерное устройство, естественно, вам придется где-то разжиться самим дистрибутивом в виде файла образа, который будет записан на съемный носитель. Где его взять? Положа руку на сердце, сразу стоит сказать, что скачивать его с официального ресурса нецелесообразно, хотя бы по причине достаточно высокой стоимости, которая, как считается, совершенно не оправдана. Поэтому придется искать его, так сказать, «на стороне». Такое решение имеет свои плюсы и в том смысле, что некоторые пользовательские сборки и репаки содержат дистрибутивы с исправленными багами, которых, к сожалению, в «восьмерке» (впрочем, как и в любой другой модификации) полным-полно.
Также такие наборы могут быть дополнены некоторыми программными продуктами или интегрированными непосредственно в установщик обновлениями, что избавит вас от длительного ожидания в процессе их инсталляции в уже работающей ОС. В интернете можно найти и рекомендации по поводу использования «родной» утилиты от разработчика MCT, однако следовать таким советам не стоит, поскольку на сегодняшний день эта программа больше ориентирована на установку десятой версии.
Системные требования
Говоря о том, как установить «Виндовс 8» на ноутбук «Леново» или модель другого производителя, отдельно следует обратить внимание на системные требования, предъявляемые к вашему компьютерному устройству. Так, для 32-разрядной системы ваш лэптоп должен быть оборудован 2-ядерным процессором, 1 Гб оперативной памяти, а свободное место на жестком диске должно составлять не менее 16 Гб. В случае с 64-битной модификацией потребуется уже 2 Гб ОЗУ и порядка 20 Гб незанятого дискового пространства. Особо стоит отметить и тот факт, что установку системы разрядностью 64 бита придется производить в раздел GPT, поскольку с MBR «восьмерка» уже не работает (создать раздел с нужным стилем можно будет прямо на стадии установки системы).
Как установить «Виндовс 8» на ноутбук: создание загрузочного носителя
Теперь предполагаем, что дистрибутив в виде файла образа вы скачали. Самое время заняться загрузочным носителем. Использование оптических дисков выглядит неактуальным, поэтому лучше и проще записать образ на самую обычную флешку, объем которой должен составлять не менее 4 Гб. Но как создать сам загрузочный носитель, еще и так, чтобы флешка была воспринята первичной системой в качестве устройства загрузки?
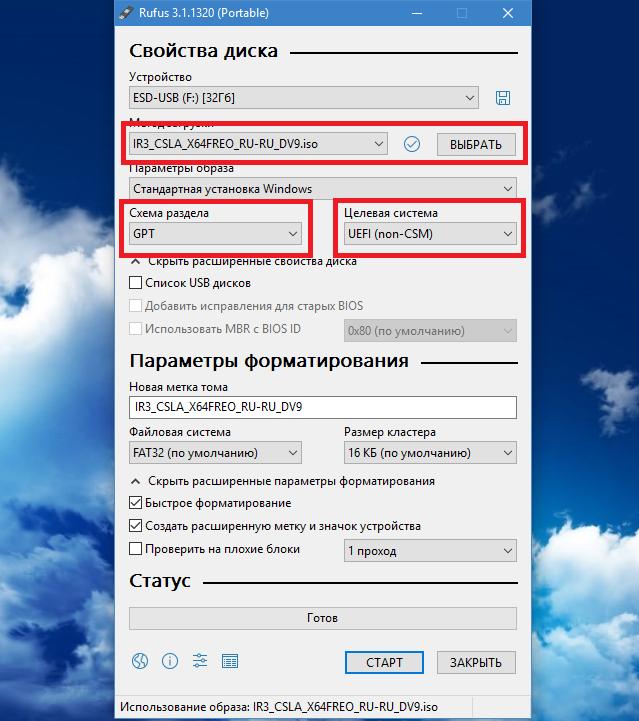
Чтобы не заниматься ненужными действиями, проще всего выполнить такую операцию в программе Rufus. Все требуемые параметры после выбора записываемого образа будут выставлены автоматически.
Настройки приоритета загрузки в первичных системах
Следующий шаг является одним из самых важных. Вам нужно выставить флешку первой для загрузки в первичной системе. Например, если речь идет о том, как установить «Виндовс 8» на ноутбук «АСУС», для входа в BIOS необходимо использовать нажатие клавиши F2, но лэптопах Dell для этого применяется клавиша F12, на других моделях могут использоваться другие функциональные клавиши, их сочетания с клавишами Fn, Ctrl, Esc, Del или специально выведенные на главную панель кнопки (как, например, в случае с Sony VAIO).
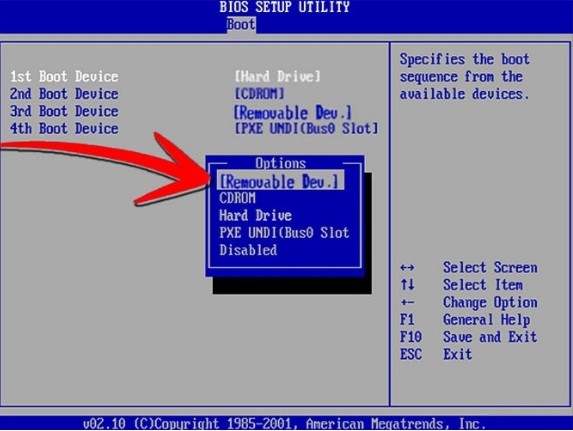
Суть в том, чтобы в настройках первичной системы найти раздел загрузки (обычно это Boot, Boot Sequence, Boot Device Priority) и выставить свою флешку первой для старта).
Примечание: флешка должна быть вставлена в USB-порт еще до включения лэптопа. Если загрузка с нее не стартует, и у вас на ноутбуке в качестве первичной системы используется не BIOS, а обновленная оболочка UEFI, флешка может отображаться в виде двух устройств, одно из которых может иметь метку «EFI». В этом случае выбирать нужно именно его.
Установка «Виндовс 8» на ноутбук
После распознавания присутствующего на флешке загрузчика на экране появится сообщение с предложением нажать любую клавишу для старта загрузки с выбранного носителя. Нажимаете, а после этого появляется стартовое окно установщика. Теперь переходим непосредственно к тому, как на ноутбук установить «Виндовс 8». Инсталляция этой версии системы практически ничем не отличается от установки любой другой.
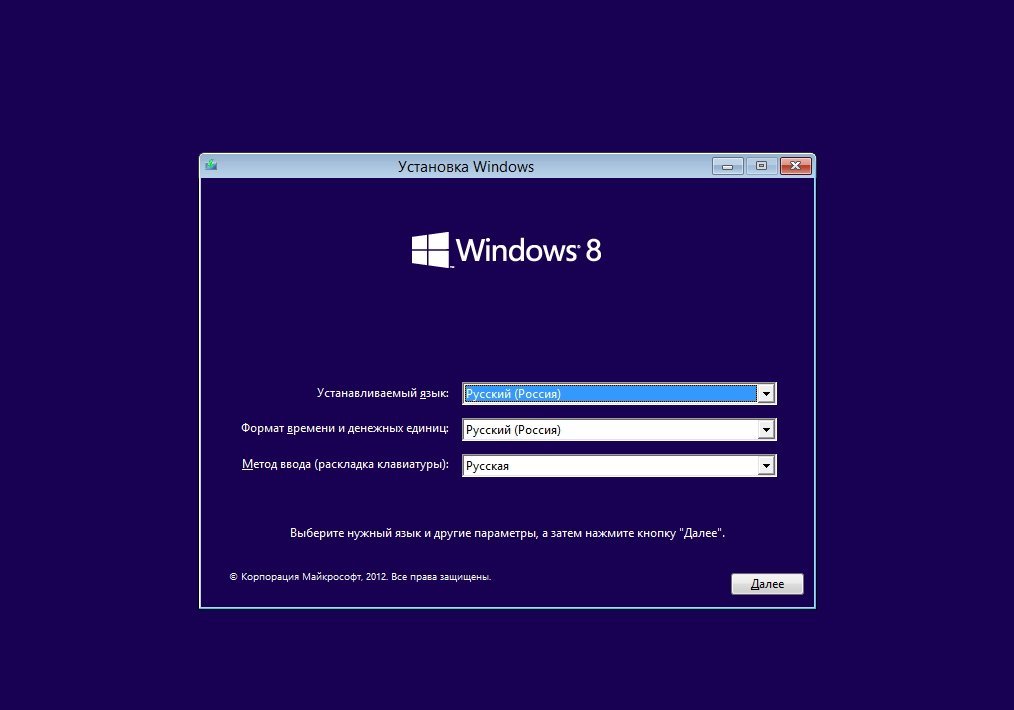
Сначала потребуется выбрать язык и регион, а затем нажать кнопки продолжения и старта установки.

Теперь внимание! Если вы скачали максимально полный дистрибутив, можно будет выбрать именно ту модификацию, которая вам нужна, в противном случае нужно будет согласиться с лицензионным соглашением, а затем, если появится соответствующее окно, ввести код активации.
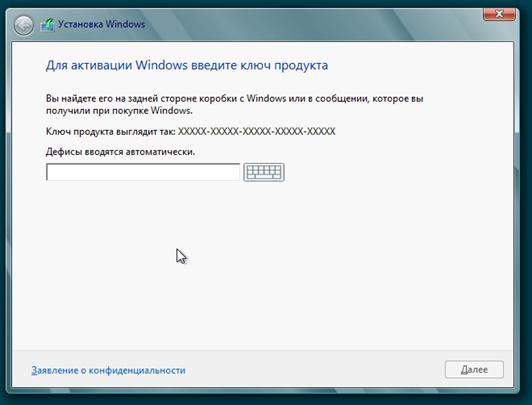
В принципе, этот шаг (если у вас неофициальный релиз) можно пропустить.
Далее нужно выбрать раздел для установки.
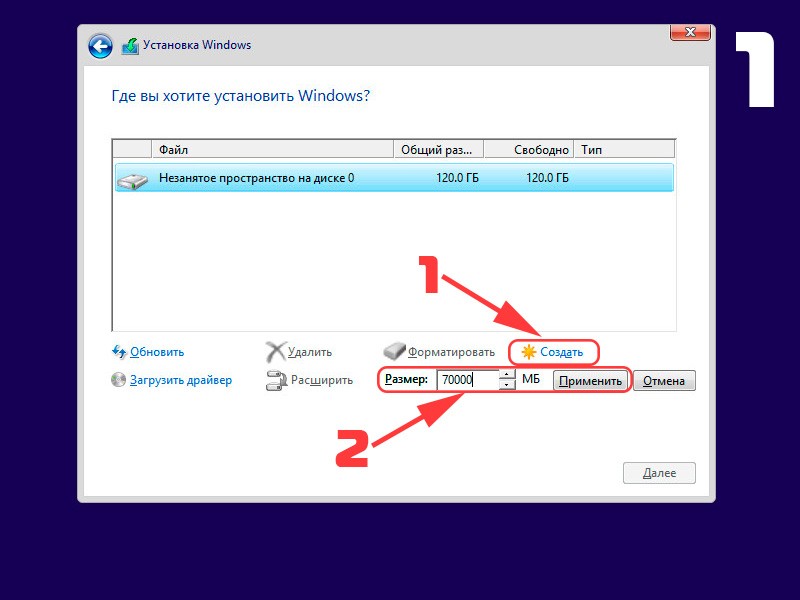
Если у вас новый диск с неразмеченной областью, его нужно будет создать, используя для этого нажатие соответствующей кнопки, а затем отформатировать.
В случае уже имеющейся на борту ОС основной раздел можно либо оставить без изменений, но отформатировать, либо полностью удалить. В случае появления ошибок, чтобы не конвертировать стили разделов, можете прервать установку, а для загрузки в BIOS выбрать тот носитель, который имеет обычное название без метки «EFI». Далее просто подтверждаете старт копирования файлов и дожидаетесь окончания установки, при которой последует автоматический рестарт.
Вопросы активации системы
Наконец, говоря о том, как на ноутбук установить «Виндовс 8», отдельно следует остановиться на вопросах активации системы, ведь на «Рабочем столе» постоянно будет виден водяной знак, а сама Windows будет не только ограничена функционально, но еще и может перезагружаться сама собой в самый неподходящий момент. Для таких целей необходимо скачать программу-активатор. Лучше всего для этого подходят KMSpico и KMSAuto Net. Первая утилита может быть установлена в виде стационарной версии, но для обоих программ можно найти портативные версии, использование которых более предпочтительно.
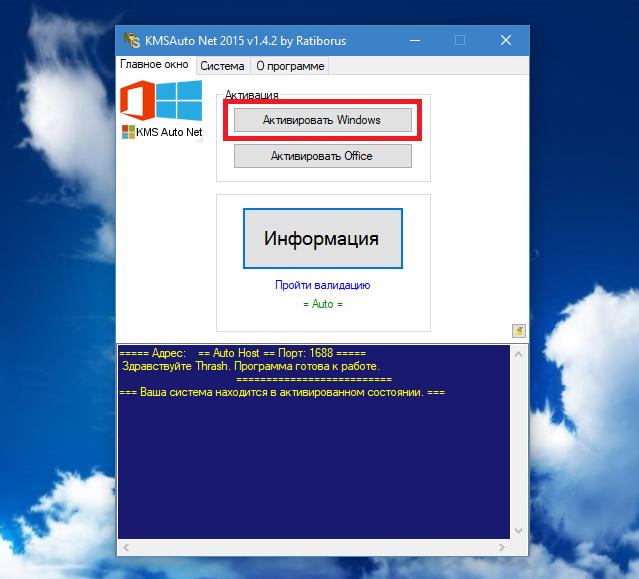
В программе нужно всего лишь выбрать активацию Windows и дождаться завершения процесса. Обратите внимание, что в случае с портативными модификациями удалять файлы активаторов нельзя, поскольку они будут использованы для повторной переактивации каждые десять дней. Кроме того, чтобы на них не реагировал антивирус, лучше сразу внести их в список исключения, а также в свойствах файла установить атрибут «Только чтение».
Эпилог
Вот, собственно, и все, что касается установки «Виндовс 8». Как видно из всего вышесказанного, особых сложностей в процессе инсталляции возникнуть не должно. В качестве двух основных итогов можно выделить только разницу в методах входа в первичную систему на лэптопах разных производителей, а также правильный выбор действий с разделом, в который будет установлена операционная система. Если же вышеуказанный метод ошибку установки не устранит, можно попробовать переконвертировать раздел MBR в GPT и наоборот. Но это уже отдельный разговор.
Автор:




















