Сетевой адаптер подключает устройство к сети. Первоначально этот термин был популяризирован настройками Ethernet для ПК, но также он применялся к сетевым USB и другим видам соединений для получения доступа в интернет.
Большинство современных устройств поставляются с NIC или сетевой картой, которая установлена на материнской плате. Это относится не только к проводным гаджетам, таким как настольные и портативные компьютеры, но и к планшетам, сотовым телефонам.
Как обновить сетевые драйверы на Windows 7? Этот вопрос актуален для многих пользователей. Прежде чем на него ответить, поясним, что сетевая карта отличается тем, что она является дополнительным устройством, обеспечивающим беспроводные или проводные возможности в оборудовании, которое ранее ее не поддерживало. Например, настольный компьютер может использовать такой адаптер для взаимодействия с Wi-Fi.
Как видим, процесс обновления сетевых драйверов весьма востребован. В нашей статье мы рассмотрим более подробно, как это осуществляется на практике.

Типы адаптеров
Существует много разных типов устройств. Рассматривая вопрос, как обновить сетевые драйверы на Windows 7, важно ориентироваться в каждом из них. Это необходимо для того, чтобы было проще подобрать необходимое программное обеспечение.
Пользователи Microsoft Windows могут определить сетевую карту, установленную на их компьютере, выполнив следующие действия:
- Нажмите кнопку «Пуск», а затем щелкните «Программы».
- Кликните «Аксессуары», затем папку «Системные инструменты».
- Выберите вкладку «Информация о системе».
- В окне «Сведения о системе» нажмите значок «+» рядом с компонентами в левой области навигации.
- Нажмите «+» рядом с «Сетью» и выделите «Адаптер». В правой части окна вы должны увидеть полную информацию о сетевой карте.
Microsoft иногда устанавливает другой, но совместимый драйвер для некоторых сетевых карт. В результате она может не соответствовать точному производителю или модели, установленной на вашем компьютере. Подобная проблема нередко наблюдается на ноутбуках. В этом случае при рассмотрении вопроса, как обновить сетевые драйвера на Windows 7, стоит обратиться к производителю устройства и посмотреть полное наименование адаптера. Тогда процесс установка заметно упрощается.

Пошаговые действия по обновлению
Теперь необходимо перейти непосредственно к изучению, как обновить сетевые драйвера на Windows 7. Пользователи должны не торопиться и выполнять каждое действие точно так, как описано.
Windows и другие операционные системы поддерживают как проводные, так и беспроводные сетевые адаптеры через программное обеспечение, называемое драйвером устройства. Они необходимы программному обеспечению для взаимодействия с сетевым оборудованием.
Некоторые из них автоматически при первом подключении и запуске адаптера. Однако обновить сетевые драйвера для Windows 7, может потребоваться по разным причинам. Плюсом является то, что порядок действий будет всегда одинаковый.
Например, появится необходимость установить драйвера в Windows 7 для части оборудования. Это нужно в таких ситуациях:
- Вы устраняете проблему с устройством.
- Драйвер не устанавливается автоматически во время загрузки операционной системы.
- Обновление включает новые функции.
Описанное ниже пошаговое руководство необходимо, чтобы пользователям выполнить все действия правильно. Установка файлов может быть немного сложной, поэтому рекомендуемые шаги должны помочь прояснить любую путаницу, с которой пользователи, возможно, столкнутся при ознакомлении с практическим руководством. Обновление сетевых драйверов для Windows 7 должно занимать менее 15 минут для большинства видов оборудования. Однако при возникновении ошибок процесс может растянуться на неопределенное время.

Загрузка последней версии программы
Первое, что вам нужно сделать, это загрузить последнюю версию сетевого драйвера для Windows 7 для устройства с веб-сайта производителя оборудования. Важно скачать его непосредственно с этого источника, чтобы быть уверенным, что продукт протестированный и последний из возможных архивов.
Необходимо загрузить 32-разрядный или 64-разрядный драйвер, соответствующий типу установленной Windows 7. Если вы сомневаетесь в продукте, можно проверить его разрядность в свойствах компьютера. Она указывается сразу после версии операционной системы.
Многие доступные сегодня сетевые драйверы для Windows 7 упакованы для автоматической установки. Это означает, что все, что вам нужно сделать, это запустить загруженный файл. Данные будут обновлены автоматически. В инструкциях, приведенных на веб-сайте производителя, должно быть указано, настроены ли загружаемые вами драйверы. Если это так, то нет причин продолжать процесс установки. Просто запустите программу и следуйте инструкциям. Если же автоматически не получается обновить программу, следует переходить к действиям, описанным ниже.
Извлечение информации
Обновление драйвера сетевого адаптера Windows 7 начинается с распаковки архивов. Стоит отметить, что при ручной интеграции данных это действия проводится в обязательном порядке. Когда вы устанавливаете драйвер для аппаратного обеспечения на вашем компьютере, вы фактически загружаете сжатый файл, который содержит одну или несколько актуальных папок, а также различные другие вспомогательные данные, необходимые для функционирования программы в Windows 7.
Прежде чем вы сможете обновить драйверы для определенной части оборудования, вы должны извлечь данные из архива.
Windows 7 имеет встроенное программное обеспечение для сжатия / распаковки, но эксперты советуют использовать для этого специальную программу, такую как бесплатный 7-Zip. Это рекомендуется по той причине, что она поддерживает намного больше форматов, чем Windows 7. Существует множество бесплатных программ для извлечения файлов, если та, что представлена в рекомендациях, не устраивает читателя.
Независимо от используемой программы, вы можете щелкнуть правой кнопкой мыши по загруженному файлу. На экране появится перечень. Нужно выбрать «Извлечь файлы в папку». Для извлечения файлов обязательно создайте новую папку и убедитесь, что она находится в месте, которое можно быстро найти на компьютере.
«Диспетчер устройств»
Обновление сетевого драйвера Windows 7 происходит через системные приложения. Для этого способа не нужно загружать стороннее программное обеспечение. Когда файлы драйвера будут извлечены и готовы к использованию, нужно открыть «Диспетчер устройств». Он есть на панели управления в Windows 7.
С его помощью осуществляется в этой операционной системе управление оборудованием, включая обновление драйверов. Нет иного способа провести замену файлов. Разработчики намеренно ограничивают эту возможность, чтобы предотвратить случайное повреждение системных данных устройств.
Аппаратное устройство
Установка сетевого драйвера Windows 7 может усложняться тем, что сразу найти нужный тип устройства будет проблематично. Перемещайтесь по их категориям с помощью значка «>». Под каждой будет находиться одно или несколько устройств. В представленных списках дается полное описание. Если вы уже знаете марку сетевой карты, найти ее в этой вкладке не составит труда.
«Свойства устройства»
Стоит отметить, что установка сетевого драйвера Windows 7 без интернета проводится полностью. Нет необходимости подключаться к глобальным ресурсам для выгрузки информации. Интернет нужен только вначале для скачивания архива.
После обнаружения оборудования, для которого вы хотите обновить драйвер, щелкните правой кнопкой мыши по его имени или значку, затем выберите «Свойства».
Убедитесь, что вы щелкнули правой кнопкой мыши по фактической записи устройства, а не по категории, в которой оно находится. В противном случае появится новое окно с описанием всей группы установленных файлов.
Мастер обновления программного обеспечения
Далее установка драйвера сетевого адаптера Windows 7 проводится в полуавтоматическом режиме. Это значительно сокращает время выгрузки всех данных. Запустите мастер обновления программного обеспечения, сначала нажав на вкладку «Драйвер», а затем на кнопку «Обновить драйвер». Преимущества операционных систем семейства Windows заключаются в том, что большинство задач выполняются по заранее сформированному алгоритму. То есть пользователю упрощают задачи, так как большинство процессов выполняется автоматически.
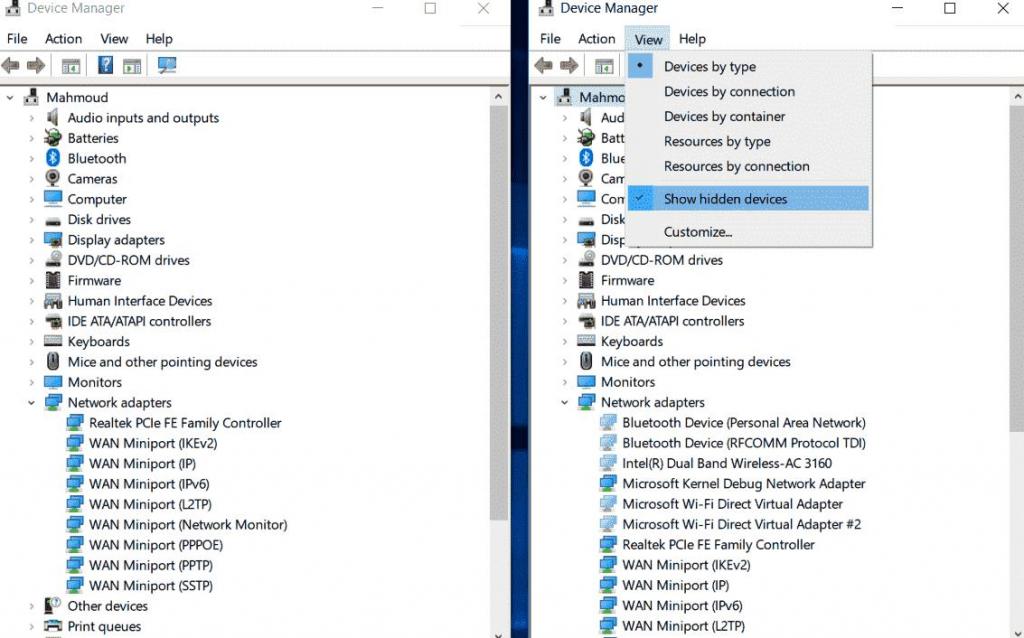
Установка ручного выбора
Руководствуясь описанными на экране загрузки подсказками нужно выполнить несколько действий. Установка драйверов сетевой карты Windows 7 будет проводиться, согласно разработанному алгоритму. Запомните, нельзя запустить скачанный ранее файл, чтобы интегрировать новые данные.
Нужно четко определиться, как вы планируете искать программное обеспечение драйвера.
Нажмите «Просмотреть мой компьютер» для получения программного обеспечения. Эта опция позволит вам вручную выбрать драйвер, который вы хотите установить (тот, который вы скачали и распаковали ранее в папку). Важно запомнить место, куда он был ранее помещен. Если доступ к папке утерян, можно воспользоваться системой быстрого поиска.
Выделение необходимых пунктов
Сетевой драйвер для Windows 7 64 бит должен храниться в отдельном файле. При выборе важно обратить на это особое внимание. На следующем экране, где система предлагает найти соответствующее программное обеспечение на вашем компьютере, нажмите «Позвольте мне выбрать из списка драйверов устройств на моем компьютере».
В некоторых случаях достаточно было бы просто перейти к расположению извлеченной папки. Однако указанная выше опция дает больше возможностей для контроля в ситуациях, когда в извлеченной папке доступно несколько драйверов. При выборе неправильного формата или типа файла система уведомит пользователя об ошибке.
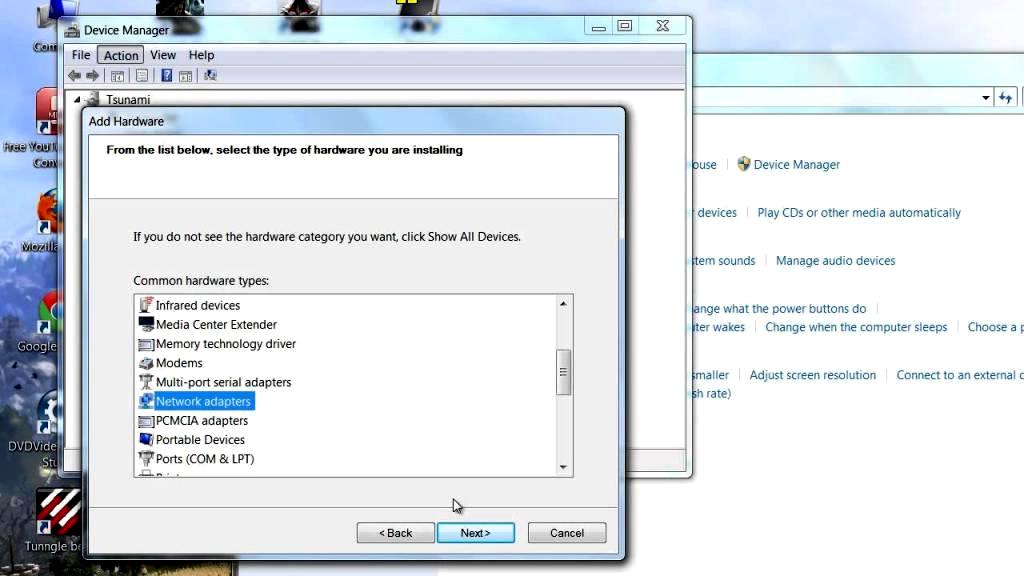
Установка с диска
Драйвер для сетевого адаптера Windows 7 после архивации имеет в составе больше 50 файлов. Поэтому важно выбрать общую папку, где расположены все эти данные. Вам не нужно выбирать сетевой адаптер здесь. Одна или несколько записей в этом поле представляют не фактическое устройство, которое вы установили, а только доступные драйверы. Они уже есть в Windows 7 для данного конкретного компонента оборудования.
Нажав «Установить с диска», вы пропускаете этот процесс выбора существующих драйверов и сообщаете Windows 7, что у вас есть другие (более качественные), которые вы хотите установить. Пока система о них не знает.
Название этого экрана будет отличаться в зависимости от типа оборудования, для которого вы обновляете драйверы. Здесь важно знать марку и тип сетевого адаптера, чтобы определить подходящую запись. Сразу после выбора подходящей копии установка продолжится.
Папка с извлеченными ранее файлами
Драйвер для сетевой карты Windows 7 может идти сразу в нескольких версиях. Это позволяет выбрать нужные данные, которые больше всего подходят к конкретной версии операционной системы.
В окне «Найти файл» используйте раскрывающийся список «Просмотреть в:», чтобы перейти к папке с извлеченными файлами драйверов, созданными ранее.
В ней может быть несколько других папок, поэтому обязательно перейдите к той, которая требуется для Windows 7 (если она существует). Некоторые загрузки также будут включать как 32-разрядную, так и 64-разрядную версии драйвера с соответствующими форматами файлов в каждом сохраненном отдельном объекте.
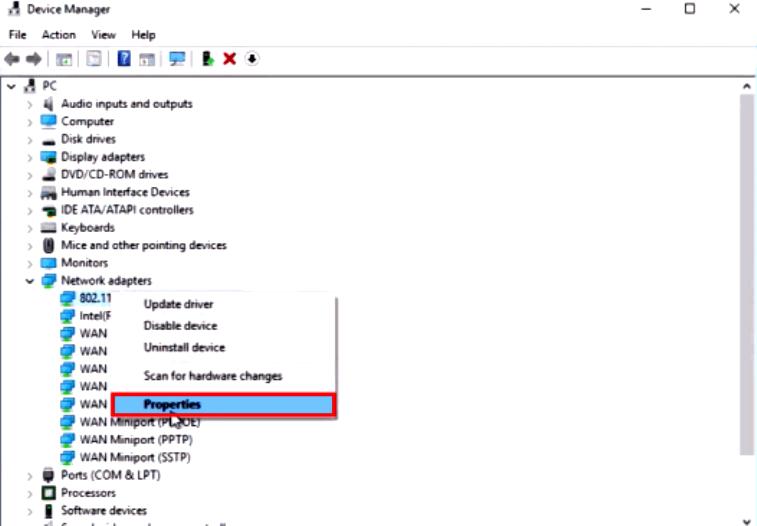
Выбор INF-файла в папке
Щелкните любой файл INF, отображаемый в списке. Далее нажмите кнопку «Открыть». Мастер обновления драйверов считывает информацию из всех файлов INF в этой папке.
Они единственные, которые диспетчер устройств принимает для информации об их настройке. Хотя вы можете знать, что в выбранной вами папке есть все виды файлов, предоставить к ним доступ и настроить каждую запись по отдельности может только это расширение.
Запуск процесса установки драйвера для Windows 7
После выбора соответствующего файла запускается установщик операционной системы. Важно понимать, что скорость распаковки всего программного обеспечения напрямую зависит от общей производительности персонального компьютера или ноутбука. Важно не прерывать весь процесс установки до его завершения.
Подождите, пока мастер обновления программного обеспечения драйвера закончит процесс его установки. Не забывайте, что Windows 7 использует информацию, содержащуюся в INF-файлах, выбранных вами ранее, чтобы сделать соответствующие записи реестра для вашего оборудования.
При условии, что процесс обновления завершен полностью, вы увидите сообщение «Windows успешно обновила программное обеспечение вашего драйвера».
Нажмите «Закрыть». Это необходимо сделать, чтобы завершить процесс установки.
После этого вам необходимо перезагрузить компьютер и убедиться, что ваше оборудование работает правильно с новыми драйверами.
Не все обновления требуют перезагрузки вашего компьютера. Если даже у вас нет запроса на это действие, следует все равно выполнить этот шаг.
Процесс обновления драйверов включает изменения в реестре Windows и других важных областях вашего компьютера. Перезапуск является хорошим способом подтвердить, что выполненный вами процесс не оказал негативного влияния на некоторые другие области Windows.
Проверка состояния устройства на наличие ошибок
После входа в систему необходимо проверить ее состояние. Для этого требуется зайти в «Диспетчер устройств». Если вы увидите надпись «Это устройство работает правильно», значит, все действия были выполнены правильно.
Если вы получили код ошибки, которого не было до обновления, возможно, во время выгрузки файлов возникла проблема. В таком случае вы должны немедленно откатить новый драйвер.
Проверка оборудования
На этом весь процесс еще не завершен. Для обеспечения нормальной работы компьютера вы должны проверить аппаратное устройство и убедиться, что оно работает правильно. Для этого необходимо настроить подключение к интернету и протестировать его. При правильном выполнении каждого шага, описанного выше, соединение появится сразу, а ошибок возникать не будет.
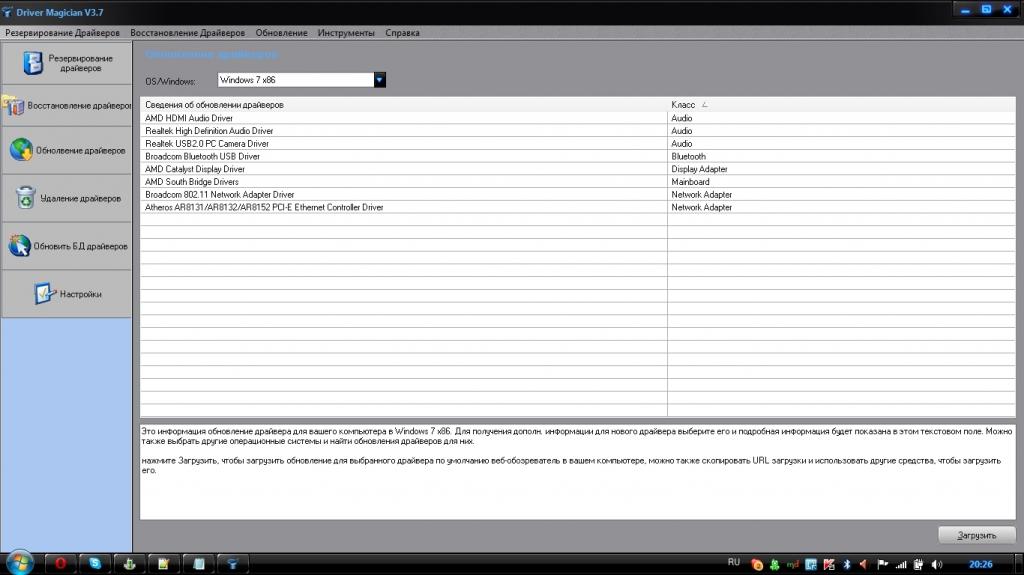
Альтернативный способ
Можно применить более простой и быстрый способ обновления сетевого драйвера. Для этого необходимо воспользоваться специализированным программным обеспечением, которое существует для загрузки и редактирования системных фалов оборудования.
Однако многие такие программы являются платными. Прежде чем загружать данное программное обеспечение, необходимо уточнить тип его лицензии. Его основное преимущество заключается в том, что программы работают только с официальными разработчиками драйверов.
Это дает возможность получить конкретные системные файлы без рекламного и вредоносного ПО, как это бывает при загрузке архивов, используя непроверенные источники. Кроме этого, предлагаются только актуальные и версии, которые позволяют обновить драйверы сетевого адаптера Windows 7 за считанные минуты.

Пирогова Карина
24 февраля, 2019




















