Как и все предыдущие модификации Windows, десятая версия, несмотря на все ее достоинства, так усердно расписываемые корпорацией Microsoft, все равно со временем начинает тормозить и сбоить, выдавая ошибки или даже синие экраны. И часто такие неполадки исправить стандартными методами не представляется возможным.
Пользователи сразу же начинают задумываться о переустановке системы. При этом хочется сохранить и собственные файлы, и инсталлированные программы. Далее в статье рассмотрим, как переустановить Windows 10 без потери данных. Такой вариант действий в системе носит название «Начать заново» или Fresh Start.
Основные методы переустановки системы с сохранением важных данных
Сразу же стоит отметить, что выполнять так называемую чистую установку, при проведении которой предполагается форматировать системный раздел (хотя это и самый лучший способ), целесообразно не всегда. Для рядовых пользователей можно обозначить три наиболее приемлемых варианта действий, которые позволят и систему вернуть в чувство, и не потерять важные файлы или установленные программы:
- сброс до начального состояния средствами системы;
- возврат к начальным настройкам с использование съемных загрузочных носителей;
- повторная установка из дистрибутива прямо в среде работающей системы.
Что нужно сделать сначала?
Перед рассмотрением всех вопросов, касающихся того, как переустановить Windows 10 с сохранением данных и/или инсталлированных программ, важно заранее побеспокоиться о двух вещах. Первое — о создании резервных копий файлов (их перезаписи в логические разделы или на другие носители), второе — об информации, касающейся активации того или иного программного продукта. Это на случай, если в процессе переустановки приложения сохраняться не будут, а инсталлировать их придется повторно.
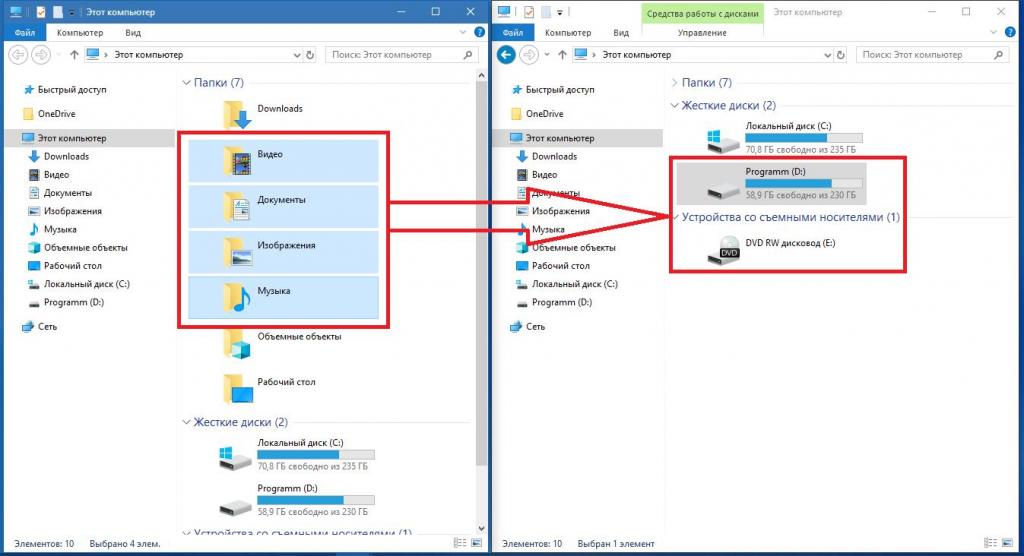
Для чего это нужно? Не обольщайтесь особо по поводу того, что система пообещает не трогать ваши данные. От ошибок и сбоев полностью застраховаться нельзя. Поэтому лучше выполните несколько дополнительных действий, пусть даже это займет достаточно много времени. Зато важные данные действительно останутся в целости и сохранности.
Как переустановить Windows 10 без потери данных: стандартный метод
Предположим, что времени на создание резервных копий нет, а систему вернуть в рабочее состояние необходимо немедленно. Как переустановить Windows 10 без потери данных простейшим способом, думается, многие уже догадались.
В самой «десятке» для этого имеется специальный инструмент сброса или возврата компьютера в исходное состояние. Оно соответствует тому, в котором система находилась сразу после чистой инсталляции. До самого инструмента можно добраться через меню параметров, где выбирается раздел обновления и безопасности, а затем осуществляется переход к подменю восстановления. Вот здесь многие пользователи допускают грубую ошибку, сразу нажимая кнопку старта процесса сброса. При выполнении удаляется абсолютно все!
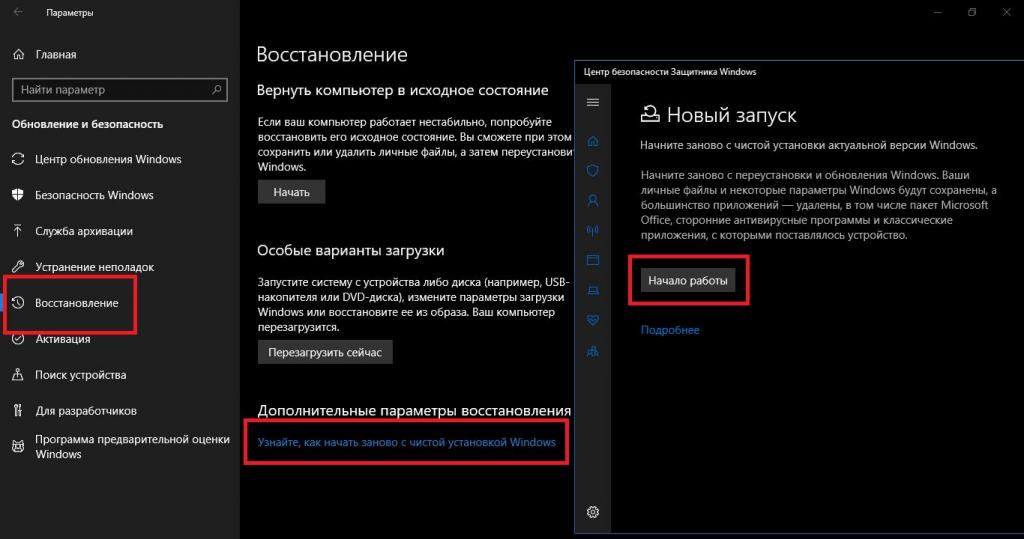
Настоятельно рекомендуется кликнуть по ссылке, отмеченной на изображении выше, а только потом нажать кнопку начала работы и подтвердить старт восстановления.
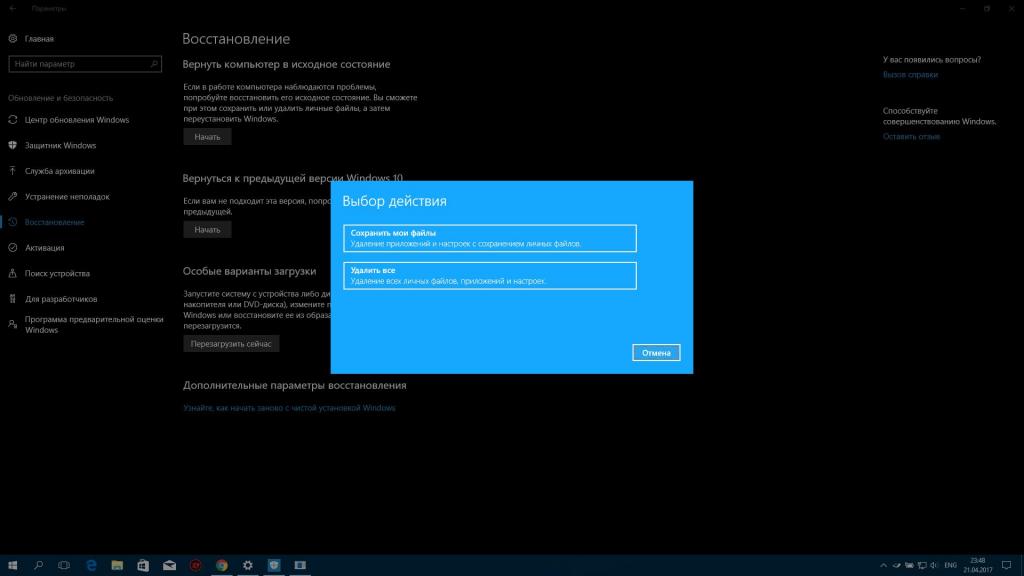
Однако стоит учесть (и система сразу же об это предупреждает), что все программы, кроме установленных из «Магазина», будут потеряны (личные файлы останутся не тронутыми). Если такой вариант вас устраивает, активируйте сброс и просто следуйте подсказками системы.
Переустановка Windows 10 с флешки
Но бывает и так, что добраться до описанного выше инструментария невозможно только из-за того, что система может не загружаться вообще. Говоря о том, как переустановить Windows 10 без потери данных в этом случае, можно посоветовать выполнить старт с загрузочного носителя с дистрибутивом или средой восстановления (например, с обычной флешки, на которую заранее нужно записать образ, используя для этого либо «родную» утилиту Media Creation Tool от Microsoft, либо специальные программы вроде Rufus).
На начальной стадии, как обычно, потребуется выбрать язык и регион, а затем перейти к восстановлению системы, кликнув по ссылке внизу слева. Путем нескольких переходов по меню доходите до пункта сброса и активируете его, после чего на одной из стадий вам будет предложено несколько вариантов отката:
- с сохранением файлов и программ;
- с сохранением только файлов;
- без сохранения данных.
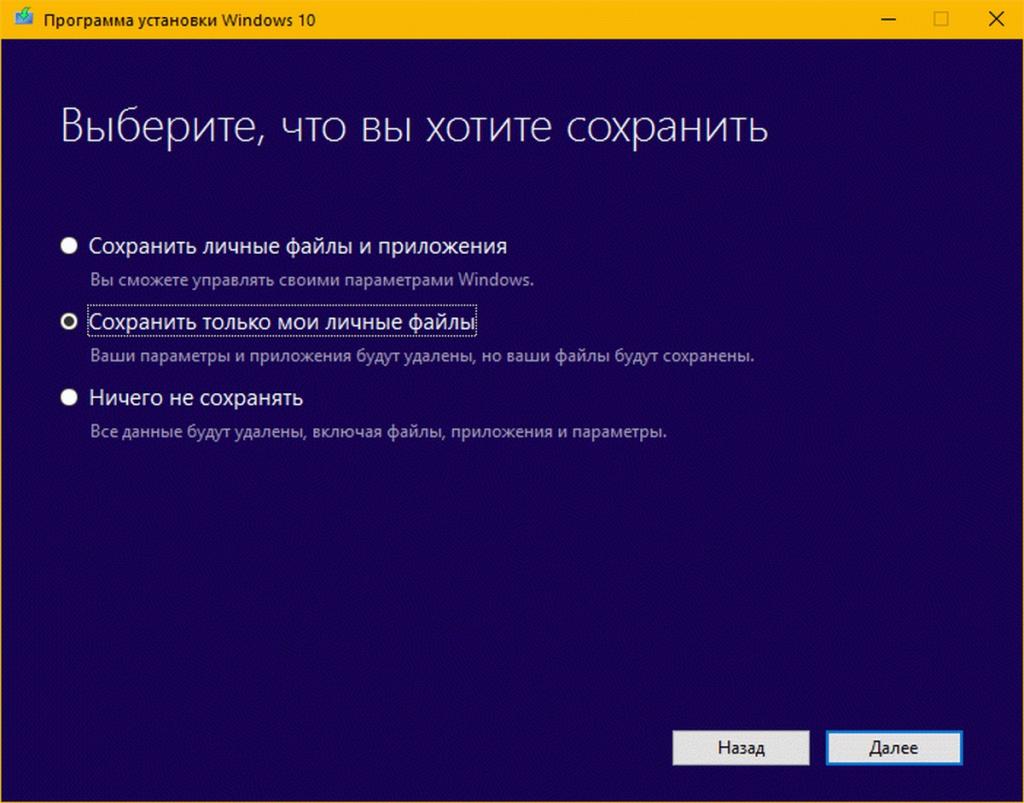
Выбираете из первых двух пунктов требуемое действие и подтверждаете старт сброса системы.
Переустановка Windows 10 из среды системы
Наконец, если сама система находится в более или менее работоспособном состоянии, для выполнения операций, описанных в предыдущем решении, можете воспользоваться особыми вариантами загрузки. Однако при наличии флешки с дистрибутивом можете просто подключить ее к компьютеру, после чего все действия будут выполнятся на основе файлов, на ней присутствующих.
Примечание: если у вас файл образа сохранен на жестком диске, двойным кликом смонтируйте виртуальный привод.
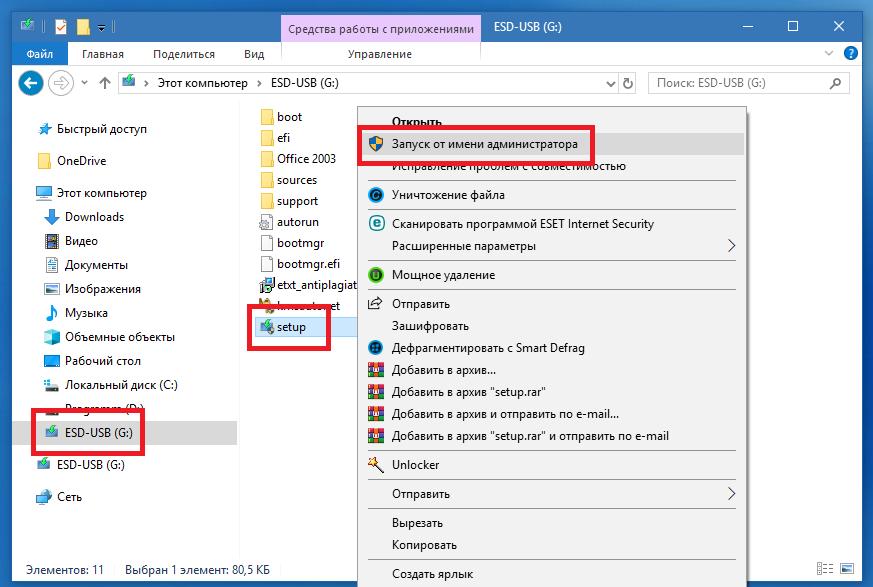
Как переустановить Windows 10 на компьютере с рабочей ОС? Просто запустите от имени администратора файл Setup.exe и следуйте указаниям «Мастера». С предложением установки обновлений лучше согласиться. Если этот шаг будет пропущен, апдейты все равно потом инсталлируются в уже рабочей системе, хотите вы того или нет (даже при полном отключении всех служб, отвечающих за автоматическое обновление). Наконец, после принятия соглашения и проверки готовности к установке кликните по ссылке изменения выбранных для сохранения компонентов, а затем в окне, которое должно было появиться в предыдущем случае, отметьте нужный пункт. Затем нажимаете кнопку старта, а далее запускается стандартная процедура инсталляции Windows.
Примечание: если система до переустановки была активирована, повторно выполнять активацию не нужно.
Панькова Оксана Владимировна
18 февраля, 2019




















