
Многие пользователи очень часто размещают иконки программ и файлов для быстрого доступа прямо на «Рабочем столе», а иногда и устанавливаемые приложения помещают туда собственные ярлыки. О том, как убрать с «Рабочего стола» иконку ненужного или неиспользуемого апплета (файла, команды и т. д.), далее и поговорим. При выполнении ниже описываемых действий нужно четко понимать, что есть всего два метода, позволяющих избавиться от ненужных ярлыков: либо их сокрытие (отключение), либо удаление.
Как изменить иконку на «Рабочем столе»?
Для начала давайте посмотрим, каким образом можно поменять стандартные значки приложений, каталогов или файлов, расположенных непосредственно на главном рабочем пространстве. Вы можете либо поменять их размер, либо сменить соответствующие каждому объекту иконки.
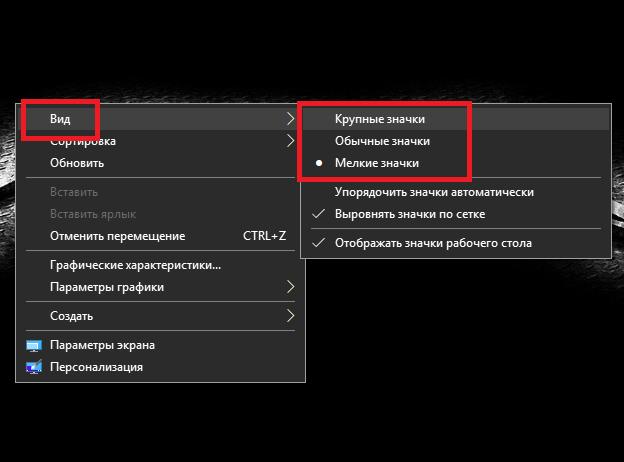
В первом случае можете воспользоваться меню ПКМ, где выбирается пункт вида, а в открывшемся меню устанавливается один из трех стандартных размеров. Чтобы упростить себе задачу, при зажатой клавише Ctrl можете просто прокрутить колесико мыши вперед или назад. Соответственно, произойдет и изменение размера иконок на «Рабочем столе».
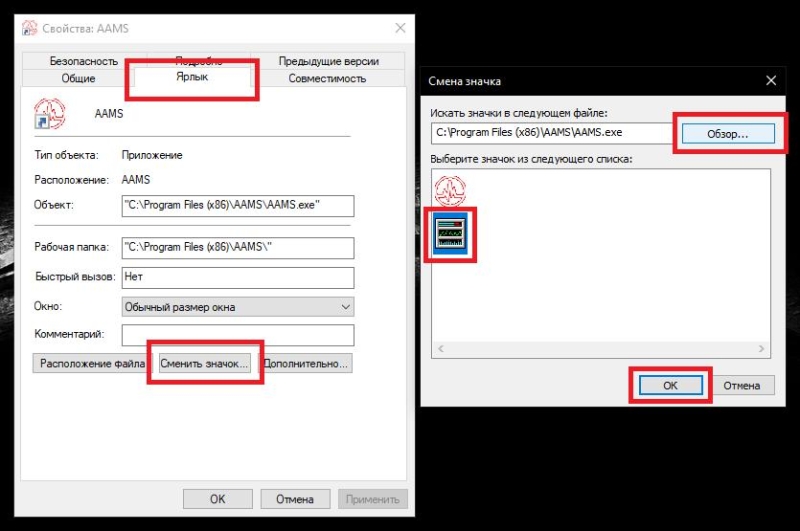
Если же вам требуется поменять сам значок, через ПКМ на выбранном объекте перейдите к пункту свойств, затем на вкладке ярлыка нажмите кнопку смены значка и укажите местоположение графического файла (например, в стандартном формате ICO).
Примечание: при необходимости можете скачать дополнительные наборы значков из интернета. В Windows 10 иконки для папок и файлов нужно поместить в директорию System32 (если речь идет о стандартных апплетах), а после рестарта системы они станут доступными для использования. Впрочем, куда именно вы поместите загруженные наборы, особой роли не играет. Также при установке некоторых приложений, полностью преобразующих интерфейс системы (например, WindowBlinds), программы при установке определенной темы поменяют стандартные системные значки (но не иконки пользовательских приложений) без вашего участия.
Как с «Рабочего стола» убрать иконку файла или приложения: методы удаления значков
Теперь перейдем к очистке рабочего пространства. Говоря о том, как убрать с «Рабочего стола» иконку какого-то объекта, предложить можно самое примитивное решение, которое состоит в обычном удалении значка.
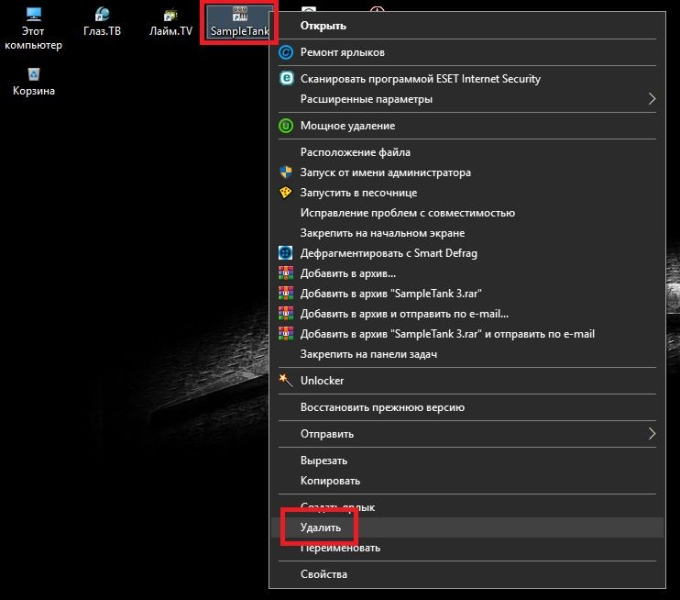
Для этого можете воспользоваться соответствующим пунктом меню ПКМ или нажатием клавиши Del. Для удаления объекта без помещения в «Корзину» следует использовать комбинацию Shift + Del.
Как скрыть все элементы без их физического удаления?
Выше приведенный метод достаточно прост, но ведь иногда удалять значки не хочется. Как убрать с «Рабочего стола» иконки путем сокрытия, чтобы они просто были не видны, но в любой момент их можно было включить и использовать заново?
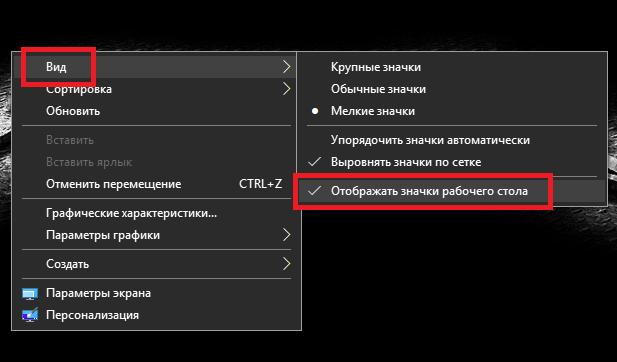
Для этого в том же меню ПКМ на свободном пространстве в подразделе вида можете деактивировать пункт отображения значков, после чего с «Рабочего стола» исчезнут абсолютно все иконки, включая и системные компоненты «Корзина», «Компьютер» и т. д.
Параметры персонализации для системных значков
Если же у вас возникают вопросы по поводу управления иконками системных апплетов, можете воспользоваться параметрами персонализации, где нужно будет перейти к разделу настройки тем, а затем вызвать дополнительное меню нажатием на ссылке параметров значков.
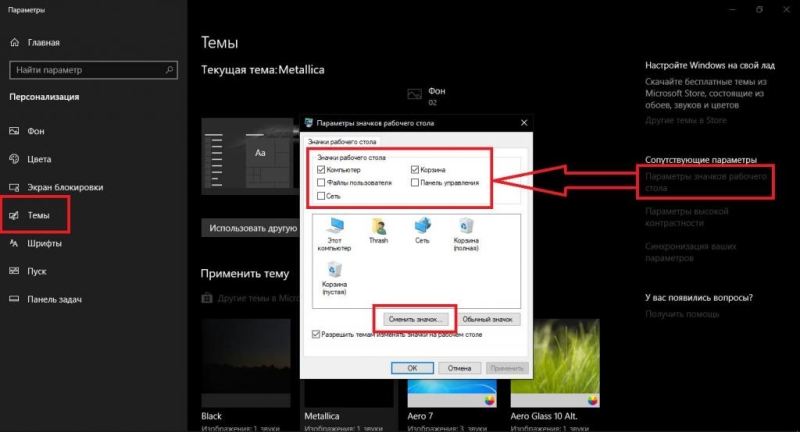
Здесь можно отключить или включить отображение некоторых иконок, а также изменить стандартный значок на любой другой.
Настройки групповых политик и дополнительных панелей
Для изменения параметров отображения системных значков можно воспользоваться и более трудоемким методом. Например, можете отредактировать параметры групповых политик (gpedit.msc).
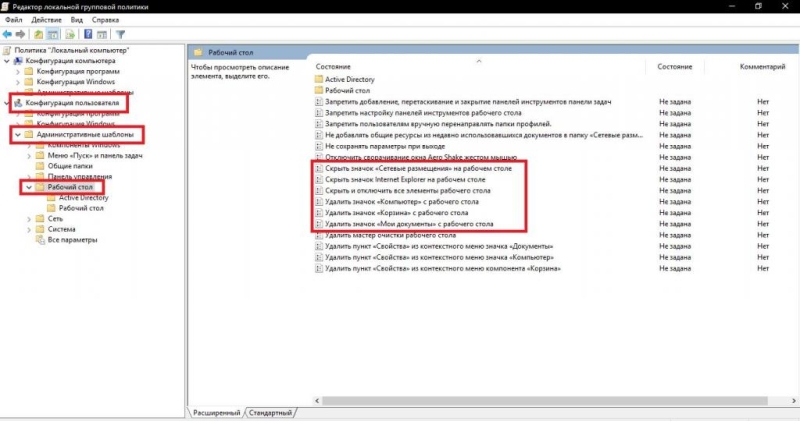
В пользовательской конфигурации через административные шаблоны перейдите к подразделу «Рабочего стола», а затем для удаления системных значков установите для соответствующих параметров включенное состояние.
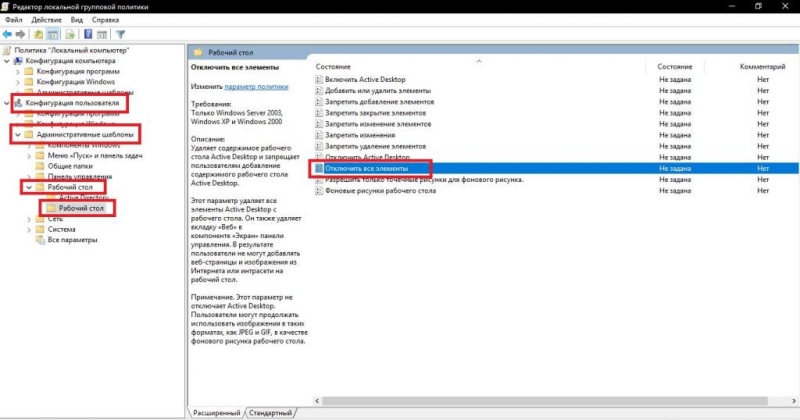
Если с «Рабочего стола» нужно удрать абсолютно все, перейдите во вложенную папку «Рабочий стол» и активируйте параметр «Отключить все элементы».
Примечание: аналогичные действия можно выполнить и в системном реестре, однако такая методика является для рядового пользователя более сложной в плане того, что там придется выполнять обратные действия. Да и изменять реестр без специальных знаний не рекомендуется ни под каким предлогом, поскольку любое изменение в нем сохраняется автоматически, а отменить операцию или откатить состояние реестра без заранее созданной копии будет невозможно вообще.
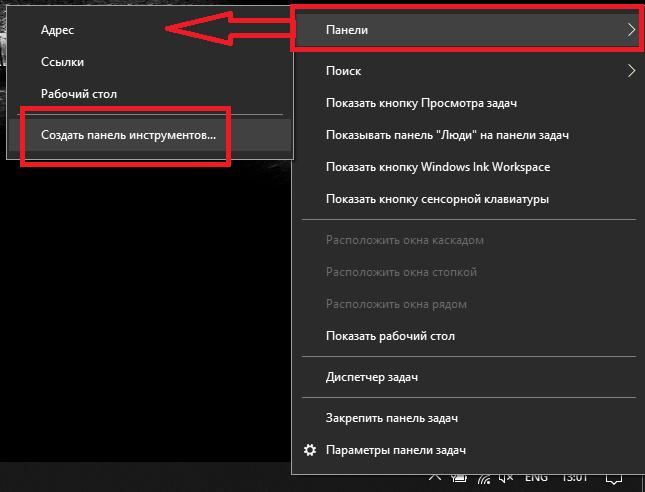
Наконец, можете воспользоваться созданием новой панели, которая будет отображена рядом с системным треем, задав для нее произвольное название и поместив на нее иконки из основной рабочей области, которые необходимо скрыть. При развертывании созданной панели они останутся доступными для использования. Разумеется, можете создать несколько панелей, сгруппировав значки или соответствующие им приложения или файлы по типу.
Для упрощения работы с панелями инструментов также можете воспользоваться простейшими программами наподобие True Launch Bar, в которых и возможностей чуть больше, нежели это предусмотрено в самих Windows-системах.




















