
Твердотельные накопители (SSD) имеют много преимуществ по сравнению с традиционными механическими жесткими дисками (HDD). Большинство обусловлено тем, что твердотельные накопители не используют движущейся части в своей архитектуре. В отличие от механических жестких дисков, которые имеют приводные двигатели для ускорения вращения магнитных пластин, а также головки дисков, ответственных за хранение данных на твердотельном диске, выполненных в виде микросхем. Они обеспечивают более быстрый доступ к данным, более низкие требования к питанию и высокую надежность. Спрос рождает предложения, поэтому у современных пользователей появилась необходимость знать, как установить Windows на SSD диск.
Твердотельный накопитель SanDisk
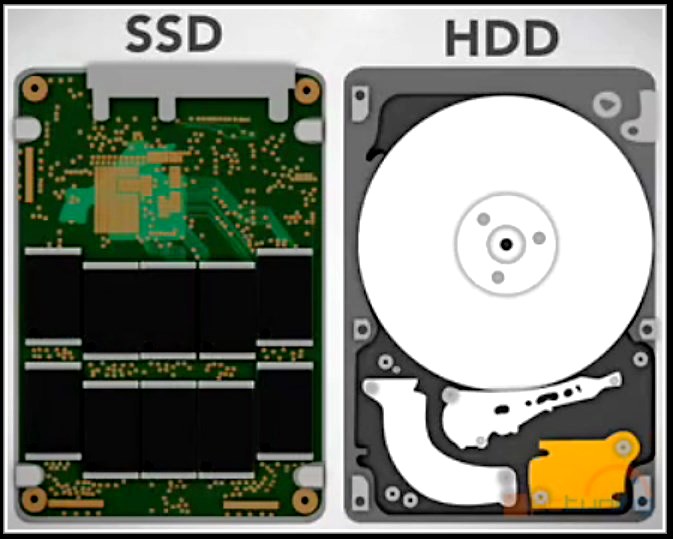
Исторически сложилось так, что большинство компьютеров используют жесткие диски для постоянного хранения данных. Концептуально они работают, как старомодные проигрыватели и содержат вращающиеся части. Привод, перемещает крошечный рычаг, который плавает на минимальном расстоянии над поверхностью дисковых пластин. Магнитная головка чтения/записи считает двоичные данные, размещенные концентрически.
Эти диски вращаются со скоростью тысячи оборотов в минуту, внутри устройства также расположено много других движущихся частей, что, в конечном счете, приводит к изнашиванию, вызывает шум и потребляет много энергии. К тому же они более чувствительны и подвержены разрушению, если их уронить.
Перед тем как установить SSD диск, необходимо учитывать скоростной факт. Самая большая разница между жесткими носителями и твердотельными накопителями — это производительность. Замена жесткого диска на SSD — это одна из лучших вещей, которую можно сделать, чтобы значительно повысить эффективность старого компьютера.
Выбор нового SSD

Сначала нужно приобрести современный SSD. Перед покупкой рекомендуется ознакомится в интернете с руководством по покупке SSD 2019. Хорошей новостью является то, что в последние годы цены на твердотельные накопители значительно упали — примерно на 30-40%. SSD-диски бывают нескольких размеров форм-фактора. Для большинства устаревших бюджетных ноутбуков — это 2,5-дюймовый SSD. Подключается он через интерфейс SATA III. Перед тем как установить SSD диск, нужно определить емкости хранилища, если потребуется хранить большие медиа-файлы, выбирают 500 ГБ или выше. Если нет, то 250 ГБ будет достаточно.
Для того чтобы сохранить файлы, понадобится переходной кабель USB-SATA для переноса данных с жесткого диска на твердотельный накопитель. Устанавливают специальное программное обеспечение, которое поставляется вместе с SSD. Далее нужно просто следовать инструкциям.
Перед тем как установить SSD диск, необходимо выполнить некоторые физические аппаратные работы — к счастью, это простой процесс. Первым делом отсоединяют все кабели от ноутбука или ПК и выключают его. На большинстве машин нужно найти прямоугольную или L-образную панель с винтами, найти и отсоединить жесткий диск от разъема SATA. Наконец, заменяют жесткий диск на SSD и собирают все части и детали обратно в их первоначальные конструкции. Если нужно переустановить Windows 10, понадобится установочный диск.
Установка на рабочий стол ПК

У большинства людей под рукой есть все, что нужно для установки SSD. С помощью отвертки и руководства пользователя системы можно выполнить все сборочные операции. Перед тем как установить SSD диск, рекомендуется использовать ПО для клонирования данных, чтобы переместить все файлы на новый носитель.
Меры предосторожности — для защиты нового носителя, нельзя прикасаться к разъемам на диске и открывать устройство. Это приведет к аннулированию гарантии.
Инструкции по установке на рабочем столе:
- Предварительно убеждаются, что работа будет проводиться в статически безопасной среде. Удаляют все пластиковые пакеты и бумагу с рабочего места.
- Выключают систему от сети и отсоединяют кабель питания.
- Удерживают кнопку в течение 3-5 секунд, для разрядки остаточного электричества.
- Снимают крышку корпуса с рабочего стола в соответствии с инструкцией завода-изготовителя ПК.
Установка Windows:
- Перед тем установить 7 на SSD диск, подключают его к компьютеру.
- Включают компьютер и входят в настройки BIOS. Если диск не обнаружен, возможно, нужно включить порт SATA.
- Включают режим SATA AHCI , если он поддерживается.
- Вставляют установочный DVD-диск Windows 7, убеждаются, что BIOS настроен для загрузки с DVD-диска и загрузки системы.
- На странице «Установка Windows» выбирают местоположение и язык, нажимают «Далее» и затем нажимают «Установить сейчас».
- В том месте, где нужно установить экран Windows, мастер установки запросит раздел диска, на который нужно установить Windows 7.
- Выбирают SSD (скорее всего, диск 0), нажимают «Далее» и продолжают установку.
Защита от статистического повреждения
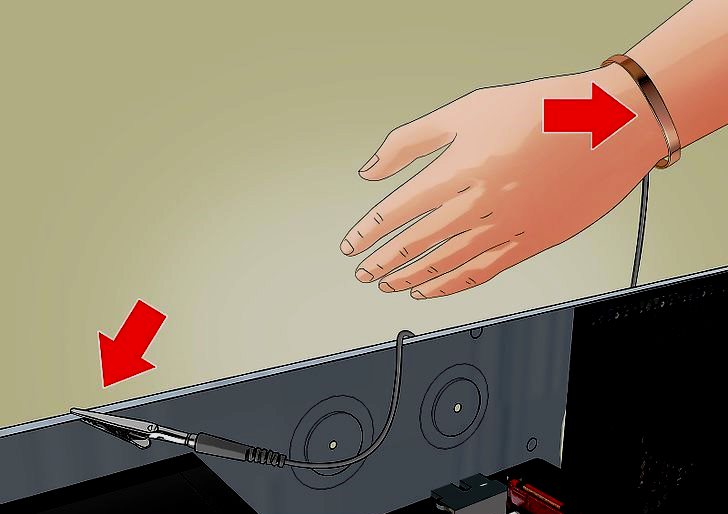
Перед тем как установить SSD диск в системный блок, для защиты накопителя и компонентов от статического повреждения, касаются любой неокрашенной металлической поверхности корпуса ПК. Или надевают антистатический браслет перед тем, как приступить к работе с внутренними узлами.
Используя инструкцию, находят отсеки для дисков компьютера и запоминают их размеры. Чтобы установить 2,5-дюймовый твердотельный накопитель в 3,5-дюймовом отсеке, прикрепляют диск к кронштейну адаптера, который нужно надежно закрепить в открытом пространстве. Если на рабочем столе есть 2,5-дюймовый отсек для хранения, использовать адаптер не нужно.
Алгоритм процесса установки:
- Чтобы установить SSD в качестве основного накопителя, удаляют существующий диск и подключенные кабели к новому SSD.
- Устанавливают и закрепляют твердотельный накопитель в открытом отсеке.
- Устанавливают крышку корпуса на рабочий стол и подключают кабель питания.
- Включают компьютер.
- При необходимости устанавливают операционную систему, драйверы, утилиты и приложения, которые должны быть под рукой перед тем, как установить Windows 7 на SSD диск.
Настройка на настольном компьютере
После установки проверяют новый SSD диск. После загрузки Windows переходят в «Мой компьютер», щелкнув «Windows» в нижнем левом углу экрана, а затем выбрав значок в меню. Должен появится новый диск, доступный для использования среди других разделов, которые были установлены ранее. Теперь можно вставлять и устанавливать программы на новый диск для повышения производительности.

Чистая установка — это установка, которая форматирует диск, а затем распаковывает ОС Windows через носитель: CD, DVD или USB-накопитель. Она позволяет избавиться от любых накопленных нежелательных , старых и временных файлов и программ, а также от большинства ошибок и вирусов из текущей системы. С этой точки зрения, чистая установка обеспечивает лучшую производительность по сравнению с клонированием дисков и миграцией ОС.
Предварительно делают резервную копию важных файлов, сохраненных на диске C, нужно скопировать личные файлы на рабочем столе. Перед чистой установкой составляют список всех необходимых приложений, которые помогут распаковать программы одну за другой.
Последовательность установки:
- Подготавливают загрузочный носитель Windows (CD, DVD или USB-накопитель) и вставить его в компьютер.
- Устанавливают носитель в качестве первого загрузочного устройства в BIOS, если используется Windows в режиме UEFI + GPT, пропускают этот шаг.
- Когда компьютер загружается с загрузочного носителя, выбирают язык для установки, желаемый формат времени и валюты, а также клавиатуру и способ ввода.
- Нажимают «Установить сейчас» , принимают условия лицензии и выбирают «Пользовательский» — установить только Windows.
- Выбирают новый SSD для установки Windows и следуют указаниям мастера для завершения.
- Если переустанавливают Windows на старом диске, выбирают исходные системные разделы, удаляют их один за другим, чтобы превратить в нераспределенное пространство, затем выбирают и нажимают «Далее», чтобы очистить установку Windows на SSD.
- После установки Windows на SSD, некоторые драйверы оборудования необходимо переустановить вручную. В более новых ОС, таких как Windows 10, большинство драйверов это выполнят автоматически.
Клонирование системного диска
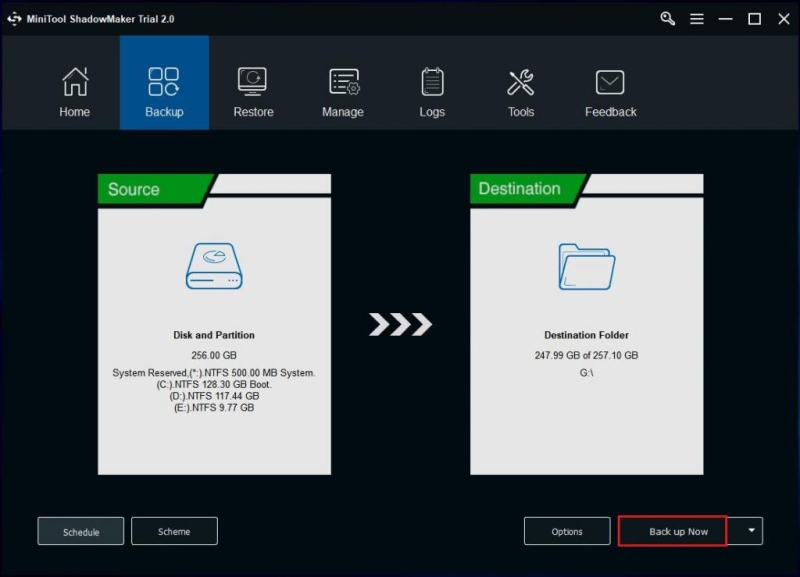
Клонирование диска — это процесс копирования всего содержимого одного жесткого диска компьютера на другой диск, включая ОС Windows, установленные обновления системы, программы, личные файлы и другие данные. Следует помнить, что для клонирования диска требуется второй жесткий диск, достаточно большой емкости, чтобы вместить все содержимое исходного диска. Кроме того, ненужные файлы, программы и другие бесполезные файлы также будут клонируются на новый диск. Если Windows, установленная на старом диске, работает медленно или имеет другие проблемы, система, клонированная на новый диск, будет иметь те же.
Чтобы клонировать HDD в SSD, нужна сторонняя программа. MiniTool ShadowMaker — хороший выбор для этой работы, поскольку она упрощает процесс. Можно загрузить и установить 30-дневную бесплатную пробную версию. Если используется серверная операционная система Windows, рекомендуется приобрести версию для бизнеса,
Миграция Windows на SSD
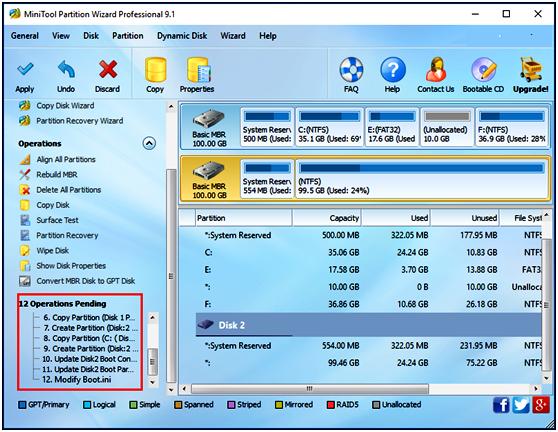
Для миграции системы копируют все текущие разделы, необходимые для загрузки Windows, со старого на новый диск, который содержит операционную систему, все установленные программы и данные, сохраненные в папке пользователя. Подобно копированию носителя, для миграции Windows на новый требуется второй. Перед тем как установить «Виндовс» на SSD диск, нужно правильно подобрать его размер. Поскольку копируется только операционная система, новый носитель не обязательно должен быть большим. Если нужно переместить Windows и установленные программы с C на новый SSD, миграция системы — лучший выбор.
При этом если исходные данные имеют только один раздел, это означает, что будет сохранена операционная система, а также все личные файлы в одном разделе, они будут скопированы на новый диск, даже если пользователь решит перенести систему, а не клонировать весь диск. Для миграции ОС можно использовать профессиональный инструмент — MiniTool Partition Wizard.
Процесс миграции:
- Запускают MiniTool Partition Wizard, чтобы получить основной интерфейс.
- Выбирают «Перенос ОС на SSD / HD» на панели инструментов «Migrate OS to SSD / HD».
- Во всплывающем окне выбирают «Вариант B», копируют только системные разделы и нажимают «Далее и опция B» только для миграции ОС.
- Выбирают новый диск в качестве целевого диска, весь контент на нем будет удален и нажимают «Далее» и SSD в качестве целевого диска.
- Вносят изменения, которые необходимы на целевом диске, параметры копирования и нажимают «Далее». Используют таблицу разделов GUID для целевого диска — это платная опция, доступная в Pro и более продвинутых версиях.
- Подтверждают или изменяют параметры копирования.
- Знакомятся с примечанием о том, «как загрузиться с целевого диска» и нажимают «Готово».
- Нажимают «Применить» на панели инструментов MiniTool Partition Wizard, чтобы завершить работу, потребуется перезагрузка.
- Нажимают Apply на панели инструментов.
Замена оптического привода
Замену оптического привода на второй жесткий диск или твердотельный накопитель можно выполнить с использованием отсека для дисковода, для этого используют SSD с максимальной высотой 9,5 мм.
Процедура подключения:
- Включают питание ноутбука и нажимают кнопку извлечения на дисководе оптических дисков, чтобы выдвинуть лоток для дисковода оптических дисков.
- Оставляют лоток оптического привода открытым.
- Выключают ноутбук и переворачивают его, чтобы получить доступ к нижней части.
- Обращаются к руководству по ноутбуку, чтобы узнать, как извлечь оптический привод DVD. Для большинства он удерживается одним винтом в нижней части аппарата.
- Ослабляют и удаляют винт. Для некоторых машин требуется снять нижнюю крышку, чтобы иметь доступ к винту, который удерживает дисковод.
- Вынимают оптический привод.
- Снимают лицевую панель с привода с помощью отвертки.
- Начинают с легкого нажатия на «Tab», как только откроется вкладка справа, можно удалить оставшуюся лицевую панель. Нужно быть осторожным, чтобы не сломать вкладки.
- Прикрепляют лицевую панель оптического дисковода к его корпусу. Язычки защелкнутся на месте и прикрепятся к накопителю.
- Снимают небольшой металлический кронштейн, прикрепленный к задней части дисковода и прикрепляют его к корпусу.
- Вставляют SSD в дисковод. Сначала разъем SATA, пока накопитель не встанет на место.
- Закрепляют накопитель на нижней части корпуса с помощью четырех прилагаемых винтов.
- Вставляют дисковод в отсек для оптических дисков и закрепляют его на ноутбуке.
- Установка завершена.
Установка Windows 10 на SSD
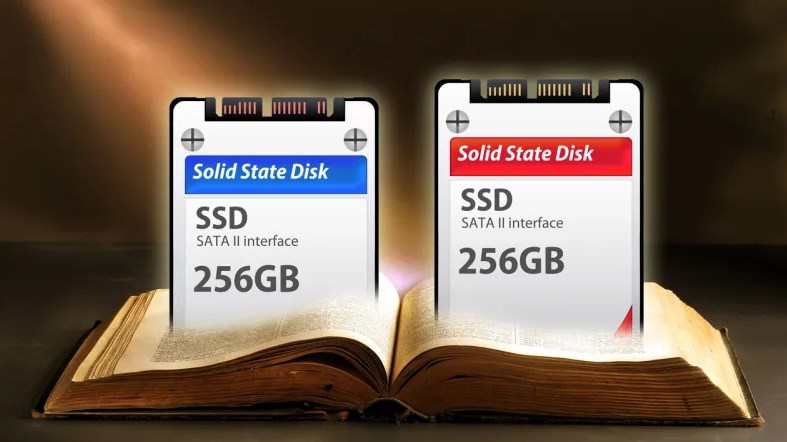
Независимо от того, планируется установить старую систему Windows на SSD, а затем обновить компьютер до Windows 10 или перенести новый раздел после успешного обновления Windows 10, потребуется менеджер разделов. Средство разбиения EaseUS — это то, что поможет легко установить Windows 10 на SSD.
Алгоритм:
- Перед тем установить «Виндовс» 10 на SSD диск, запускают EaseUS Partition Master, выбирают «Перенос ОС» в верхнем меню.
- Выбирают: «Мигрировать ОС».
- Выбирают SSD в качестве целевого диска. Предупреждающее сообщение сообщит, что данные на целевом диске будут удалены. Нажимают «ОК», чтобы продолжить.
- Выбирают целевой диск и устанавливают флажок «Проверить параметр, если это твердотельный накопитель». Затем нажимают «ОК». Будет добавлена отложенная операция миграции ОС на SSD.
- Выполняют операцию и нажимают «Применить».
- Перезагружают компьютер и нажимают F2 или F8, чтобы войти в настройки BIOS.
- В опции Boot выбирают новый HDD/SSD в качестве нового загрузочного диска и сохраняют все изменения.
- Выходят из BIOS и перезагружают компьютер, можно увидеть, что Windows 10 работает на новом диске без проблем.
Рекомендации продвинутых пользователей
Если 2-й диск не распознан, необходимо обновить BIOS ПК до последнего варианта с сайта производителя. Если установлен новый диск, нужно отформатировать и разбить диск в разделе «Управление дисками Windows» и помнить , что такие действия приведут к удалению всех данных.
Можно прикрепить лицевую панель, поставляемую с комплектом, к оптическому приводу для использования в качестве внешнего накопителя с помощью дополнительного USB-кабеля. В Legacy BIOS устанавливают новый диск в качестве первого загрузочного устройства, в противном случае Windows, установленная на старом диске, запустится по умолчанию.
Решения полезные для многих случаев:
- Перед тем как установить жесткий диск SSD, если есть рабочий стол, извлекают старый носитель из ноутбука Затем подключают и жесткий, и твердотельный накопитель к рабочему столу через SATA. А после клонируют диск или переносят систему на твердотельный накопитель.
- Если ноутбук настроен с уникальным интерфейсом SATA, извлекают диск, подключают SSD через SATA, жесткий диск через USB с помощью адаптера SATA-USB, а затем клонируют диск или переносят систему с MiniTool Partition Wizard Bootable CD.
- Проверяют ноутбук, чтобы увидеть, есть ли другой интерфейс SATA или mSATA. Большинство ноутбуков настроены с SATA для CD-драйвера, а некоторые из них с mSATA. Если есть, подключают SSD через интерфейсы, а затем выполняют клонирование диска или миграцию системы.
- Для пользователей ноутбуков, после клонирования диска или миграции системы можно получить не загружаемую Windows. Проверяют, подключен ли SSD-интерфейс SATA через USB-порты ноутбука. Лучше подключить SSD через интерфейс SATA при клонировании диска или миграции системы с HDD на SSD, потому что это поможет создать загрузочную Windows.
Твердотельные накопители за последние несколько лет стали отличной альтернативой традиционному жесткому диску, поскольку обеспечивают гораздо более высокую скорость работы. Многие ИТ-специалисты считают их образцом производительности и рекомендуют всем, кто хочет поднять свой компьютер на новый уровень.




















