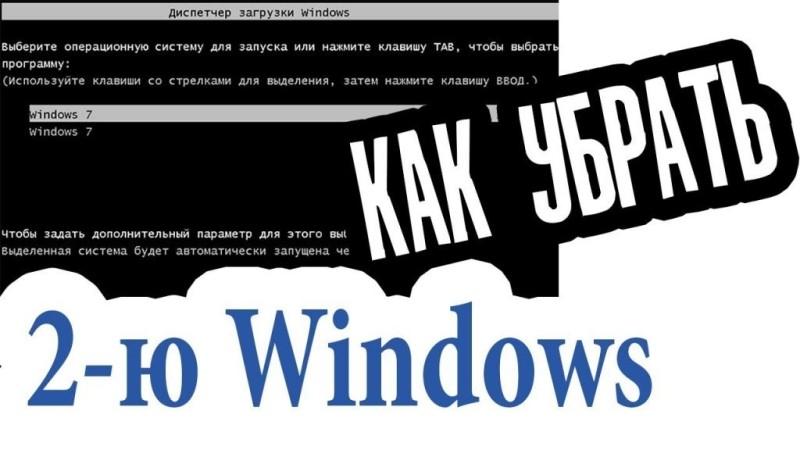
Многие любознательные пользователи, имея на борту своего стационарного компьютера или ноутбука одну операционную систему, зачастую проводят эксперименты, устанавливая вторую, например, чтобы сравнить ее с имеющейся или посмотреть, насколько лучше или хуже она будет работать. Обычно однотипные ОС (например, Windows) в один системный раздел инсталлировать нельзя, поэтому даже в процессе установки вторая ОС помещается на логический диск. Когда приходит время, а одна из имеющихся систем (старая или новая) становится ненужной, многие начинают задаваться вопросами по поводу того, как удалить лишние операционные системы с компьютера, не повредив ту, которую требуется оставить для работы. Простое удаление файлов и каталогов в одном из разделов, увы, ни к чему хорошему не приводит, а зачастую может даже провоцировать появление ситуаций, когда требуемая система и вовсе перестает загружаться. Далее предлагается краткая инструкция, соблюдение которой позволит не только избавиться от ненужной ОС целиком и полностью, но и исправить возможные ошибки и сбои.
Как с компьютера удалить операционную систему: введение
Итак, для начала давайте остановимся на некоторых важных моментах, знание которых в дальнейшем предопределит правильность всех выполняемых действий. При попытке удаления любой из известных операционных систем (в качестве примера рассматриваем Windows) следует четко понимать, что она не только сохраняет собственные файлы и папки на жестком диске или в логическом разделе, но и создает собственные загрузочные компоненты, используемые для корректного старта, которые обычно скрыты от глаз пользователя. Точно так же резервируются специальные разделы для хранения резервных копий на случай появления непредвиденных сбоев. Пользователю они тоже не видны.
Таким образом, если у вас возникла насущная проблема, связанная с тем, как удалить операционную систем с компьютера полностью, придется повозиться со всеми установленными компонентами и со всеми имеющимися разделами.
Вариантов удаления тоже можно предложить несколько на выбор. Насколько они удобны, каждый решает сам.
Удаление ОС при установке новой версии
В качестве самого первого и наиболее простого метода удаления ненужной ОС можно предложить метод, знакомый всем и каждому. Он состоит в том, чтобы просто установить другую модификацию (обновленную или устаревшую) поверх имеющейся системы, воспользовавшись установочным дистрибутивом, на основе которого создается загрузочный носитель.
Говоря о том, как с компьютера удалить 1 операционную систему, можно посоветовать просто следовать указаниям инсталлятора, а на одной из стадий, когда будет предложено выбрать раздел для установки, указать тот, в котором находится ненужная ОС и инсталлировать ее именно туда, как бы затерев старую.
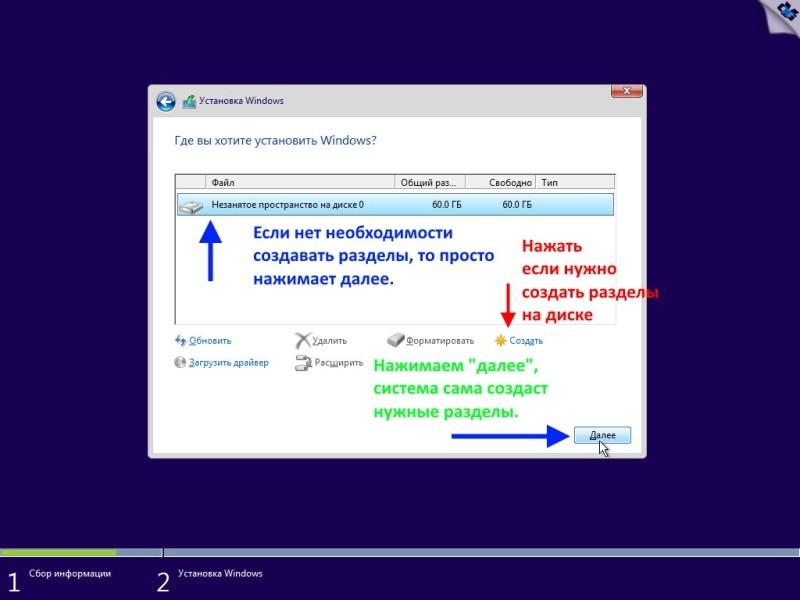
Если при этом будут выданы ошибки, сначала нужно будет удалить все имеющиеся разделы, включая и зарезервированный системой, а после появления неразмеченной области выполнить форматирование. При необходимости на этой же стадии можно создать дополнительные виртуальные разделы.
Проверка системной директории Windows
Теперь перейдем к основной теме и посмотрим, как с компьютера удалить ненужную операционную систему, если их две и более. Первым делом необходимо загрузиться в той ОС, которую предполагается оставить для работы.
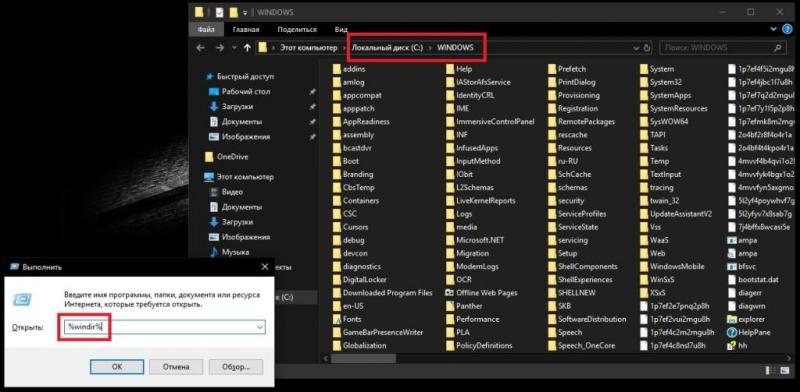
После этого в консоли «Выполнить» (Win+R) следует прописать сочетание %windir%, после чего в «Проводнике» откроются корневые системные директории. Ту, которая соответствует работающей в данный момент системе, удалять нельзя! Если основная ОС находится на диске «С», путь к ней будет показан в виде c:Windows.
Предварительное отключение выбора ОС при старте ПК
Теперь необходимо отключить использование загрузчика для той системы, от которой предполагается избавиться.
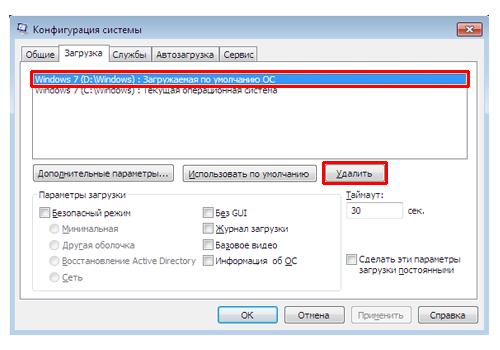
Для этого вводом команды msconfig войдите в конфигурацию системы, перейдите на вкладку загрузки, выделите ту ОС, которую нужно деактивировать и нажмите кнопку удаления.
Примечание: основная ОС, в которой вы работаете в данный момент, в списке доступных для старта систем будет показан первой. Ее удалять нельзя!
Активация системного раздела
В решении вопросов, связанных с тем, как с компьютера удалить операционную систему, которая на нем больше не нужна, вы уже находитесь на полпути к завершению. Поскольку для каждой из установленных систем соответствующий им раздел при загрузке должен являться активным, необходимо внести соответствующие коррективы, используя для этого инструментарий управления дисками (diskmgmt.msc).
Здесь при просмотре карты дисков необходимо убедиться, что удаляемый раздел активным не является.
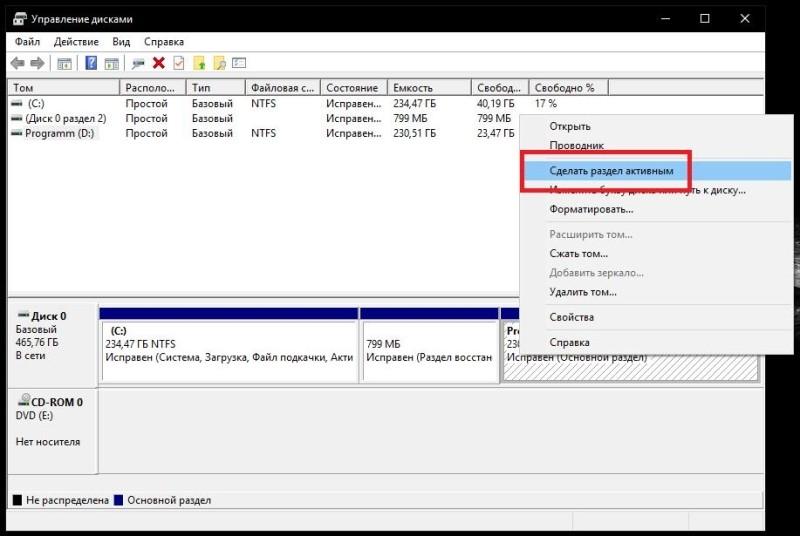
Используйте ПКМ на разделе с той системой, которую требуется оставить, и выберите пункт его активации («Сделать раздел активным»). Такие действия обычно применяются в том случае, когда вторая ОС установлена в логическом разделе, а удаляется ОС из основного системного раздела на диске «С».
Удаление раздела с ненужной ОС
Наконец, деактивация всех компонентов ненужной ОС выполнена.
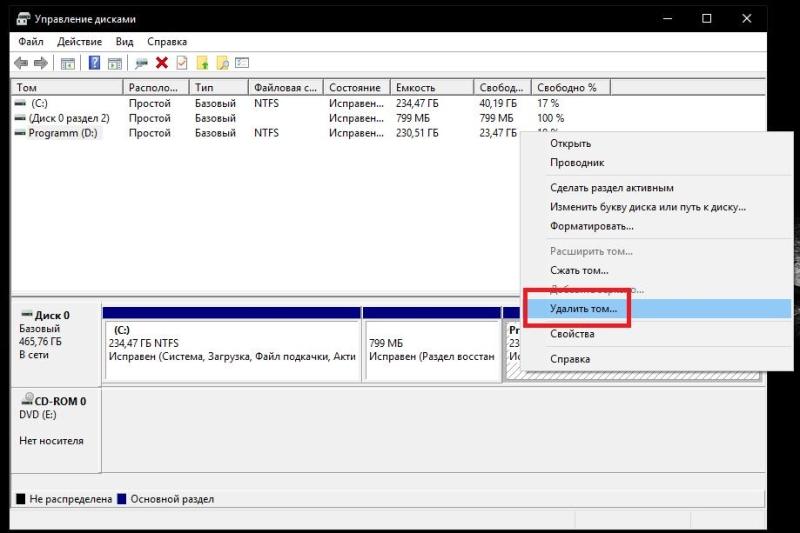
Теперь вам остается всего лишь выделить в карте дисков раздел со старой системой, а затем через ПКМ выбрать пункт его удаления, согласившись со всеми предупреждениями, которые будут выданы. По завершении всех операций выполните полный рестарт компьютера. По идее, окно выбора системы для загрузки не появится, а оставшаяся ОС загрузится в штатном режиме.
Примечание: если установленных систем было более двух, удалить нужно будет все разделы, в которых они были инсталлированы изначально.
Удаление старой ОС, оставшейся после апгрейда
Теперь давайте посмотрим, как с компьютера удалить операционную систему, распознаваемую в качестве старой (или второй) после выполнения апгрейда. Лучше всего это можно пояснить на примере Windows 10, для которой постоянно устанавливаются всевозможные обновления, а компоненты прошлой версии сохраняются в специальном каталоге Windows.old. В этой модификации можно воспользоваться стандартным откатом до предыдущей версии, а инструментарий для выполнения необходимых операций можно найти в разделе обновления и безопасности через меню параметров.
Но ведь вам нужно удалить ее файлы и папки.
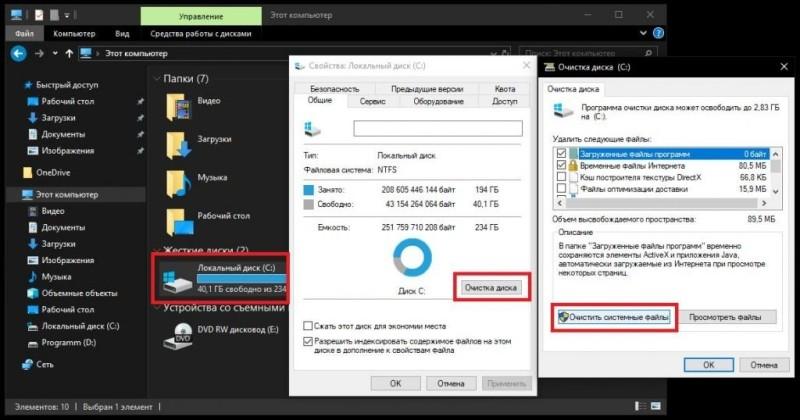
Для этого просто можете открыть через меню ПКМ свойства системного диска, нажать кнопку очистки, а затем дополнительно использовать удаление системных файлов.
По большому счету, от указанной папки можно избавиться и вручную.
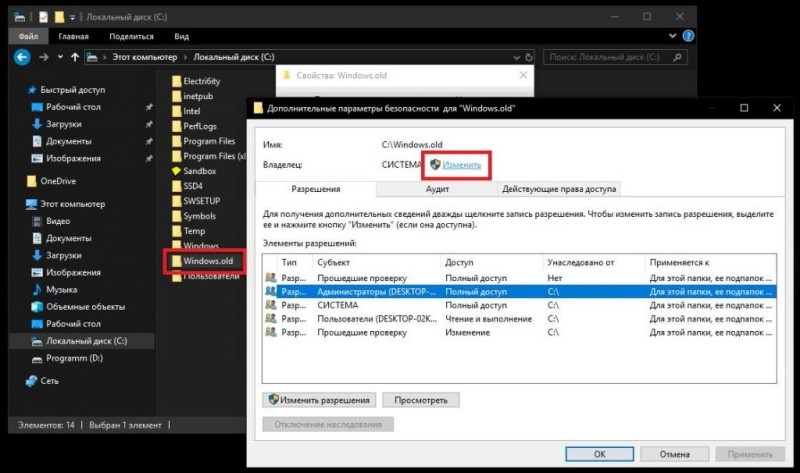
Только перед этим для нее необходимо будет сменить владельца, что можно выполнить в свойствах каталога, учитывая все вложенные директории, после чего выставить для себя полный набор прав, включая изменение и удаление. Но в целях безопасности лучше использовать первую методику.
Как с компьютера удалить 2 операционную систему в основной работающей ОС?
В принципе, если вы изначально загрузились в той операционной системе, которую предполагается использовать для работы в качестве основной, после отключения выбора предпочитаемой ОС при старте и активации оставляемого загрузочного раздела, как это было описано выше, можно поступить еще проще. Как с компьютера удалить операционную систему, которая для работы больше не нужна, думается, многие уже сообразили.
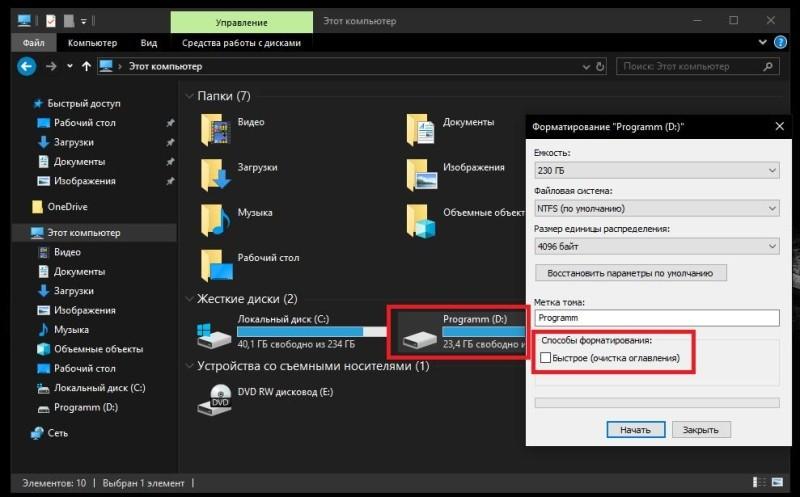
Для этого в работающей ОС нужно всего лишь отформатировать раздел со старой ОС, используя самый обычный «Проводник», но предпочтение лучше отдать полному форматированию, а не быстрой очистке оглавления. Это метод хорош тем, что по окончании процедуры вам не придется создавать новый раздел заново, используя для это «Мастер создания простого тома» с последующим выбором размера, присвоением литеры и форматированием.
Что делать, если оставшаяся ОС не загружается?
Напоследок давайте предположим, что оставшаяся ОС по каким-то причинам не стартует (даже с безопасной загрузкой). Устранить такие проблемы можно при старте с загрузочного носителя, в котором после выбора языка и региона выбирается восстановление системы, а затем используется пункт восстановления запуска.
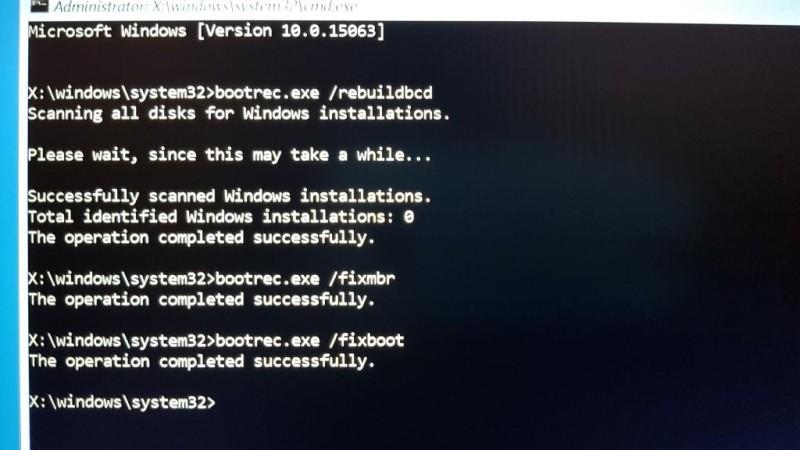
Если такой метод результата не дает, используйте вызов командной строки с последующим применением инструментария Bootrec.exe, когда после основной команды для восстановления или перезаписи загрузчика дописываются дополнительные атрибуты, показанные на изображении выше.
Примечание: абсолютно все действия, описанные выше, в работающей ОС необходимо выполнять ИСКЛЮЧИТЕЛЬНО с правами администратора при входе в соответствующий аккаунт, если их несколько, или подтверждать выполнение некоторых действия от имени суперадминистратора, если встроенная учетная запись не отключена.




















