
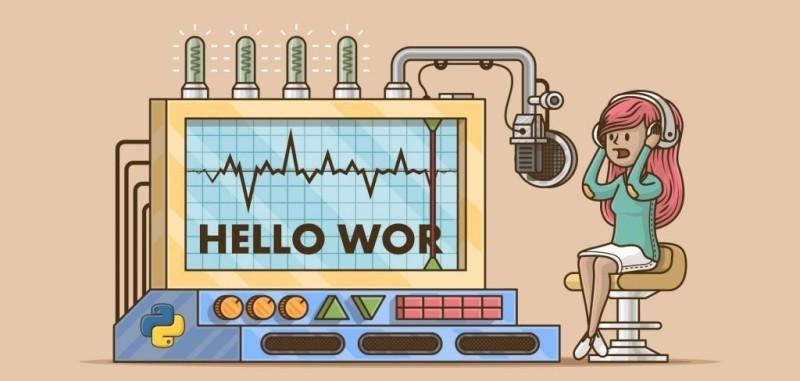
Для начала необходимо пояснить истоки, азы. Чтобы понимать все дальше, необходимо ознакомиться с первоначальными понятиями. Например, что такое файл простым языком: это определенный объем структурированной информации, объединенной общим смыслом и собранной в одной оболочке.
С файлом более-менее ясно, т. е. это любая текстовая, мультимедийная информация пользователя любого отрезка и размера. Понятно? Более чем. Но есть еще одно туманное понятие – некое расширение файла. Что это такое?
Расширение служит для указания типа файла. Другими словами, помогает компьютеру определить программу, при помощи которой можно открыть его, а также помогает человеку быстро понять тип содержащейся в нем информации.
Значит, файл – сама информация, расширение файла – ее тип.
Необходимость создания информации без ее определенного типа в Windows: истоки
Для решения многих технических задач в операционной системе Windows требуется создавать информацию без типа, т. е. файл без расширения, или пустой. Как создать пустой файл в системе Windows? В статье представлен ответ на этот вопрос в виде простого примера с фотографиями, чтобы неопытные пользователи ПК смогли понять весь процесс. Итак, сначала определимся, а отображается ли вообще на компьютере тип информации. Обычно разработчики OS Windows для простых пользователей скрывают расширения всех файлов, но для данной инструкции это не подойдет.
Для проверки создадим самый простой текстовый файл блокнота и назовем его «Как создать пустой файл»:
- Для этого щелкаем в меню проводника правой кнопкой мыши.
- В контекстном меню наводим курсор на строчку «Создать».
- Выбираем из представленных файлов «Текстовый файл».
В окне проводника появляется файл блокнота с выделенным названием «Новый текстовый документ» — система предлагает переименовать его. Выполним это действие.
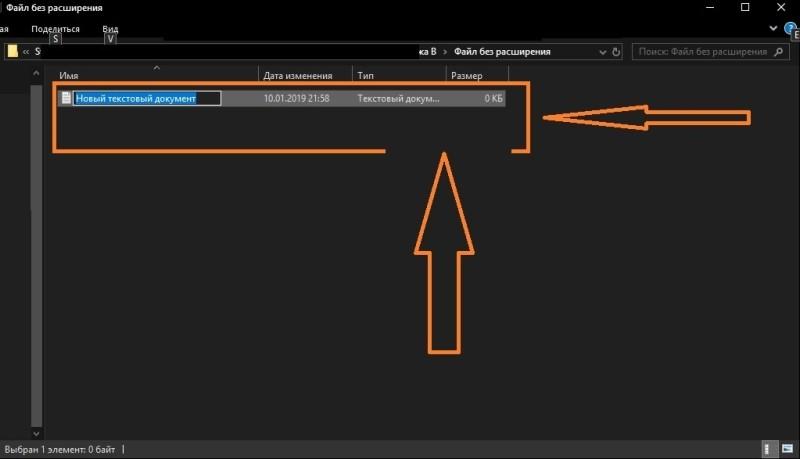
Назовем его, обратим внимание на то, что, кроме названия, с правой стороны больше нет никаких указаний. Это как раз и есть признак того, что в системе Windows информационный тип скрыт в настройках.
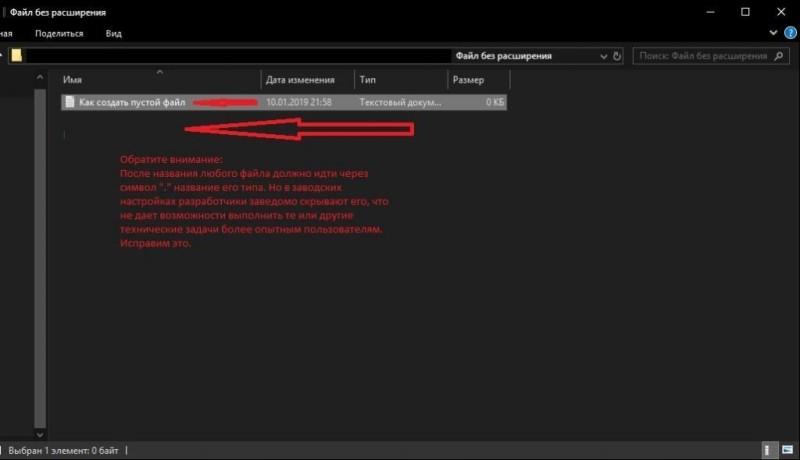
В меню проводника переходим в левый верхний угол, где есть строчка «Файл», нажимаем на нее, появляется еще одно контекстное меню, в котором ищем строчку «Параметры», кликаем по ней.
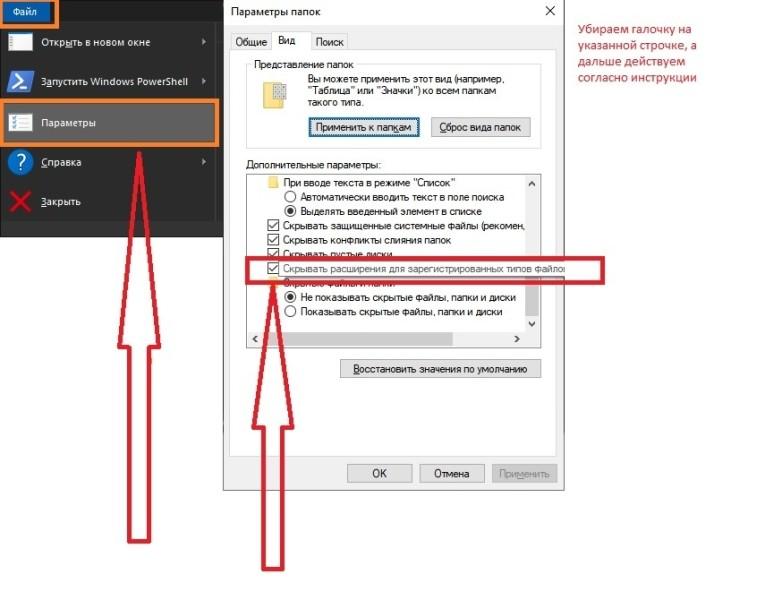
Тут же появляется контекстное окно с тремя вкладками, в котором требуется перейти на вкладку «Вид», а уже в нем выбрать строчку, отмеченную галочкой «Скрывать расширения зарегистрированных типов файлов». Убираем на ней галочку, жмем снизу «Применить» и Ок. Далее возвращаемся к нашему файлу и видим изменения в нем.
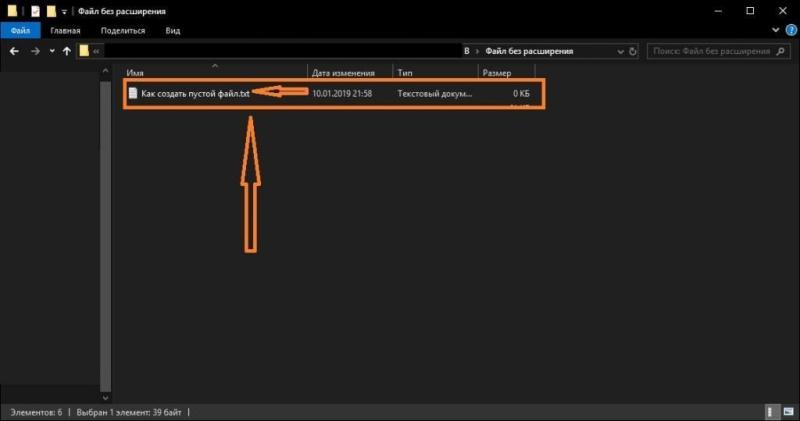
Таким образом, мы видим после названия текстового документа появившийся символ «.», а также три латинские буквы txt. Это и есть скрытое ранее обозначение расширения файла, в данном случае аббревиатура расширения текстового файла.
Двигаемся дальше в работе с файлом и его типом
Теперь решаем основную задачу — создать пустой файл без расширения в Windows:
- Выделяем нужный файл левой клавишей мыши.
- Жмем правую кнопку мыши, в появившемся контекстном меню выбираем строчку «Переименовать».
- Название файла выделится, передвигаем курсор от названия файла к его расширению, в нашем случае к .txt, и клавишей клавиатуры Backspace стираем все символы до самого названия файла.
- Появляется предупредительное окно информации, в котором смело жмем «Да».
- Жмем клавишу Enter, чтобы сохранить наши действия.
В результате таких действий получаем необходимый результат – пустой файл без своего типа.
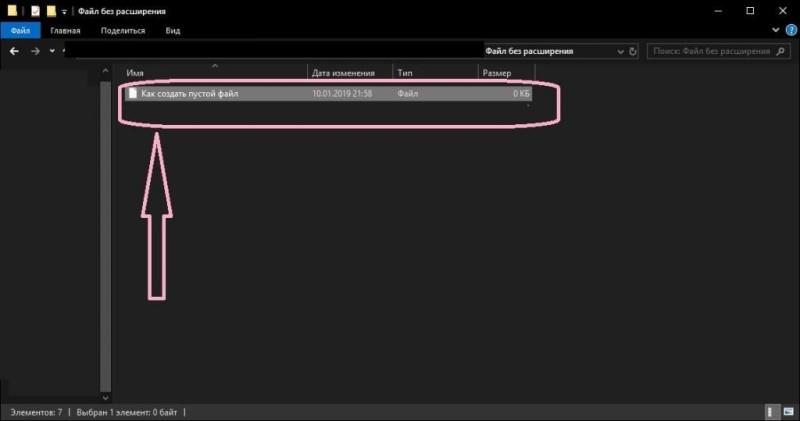
Файловая информация и смена ее формата: заключение
Инструкция, представленная выше, хоть и предназначена для неопытных пользователей, но пригодится и тем, кто собирается с данными пустыми файлами вести какие-либо технические действия (проверку внешнего накопителя, проверку или сохранение файла системы браузеров и т. д.) самостоятельно или по другой подробной инструкции. Если же пользователь еще незнаком с указанными операциями и заглянул в эту инструкцию ради любопытства – на практике применять ее лучше не стоит, или же до выполнения действия нужно обязательно сделать сохранение контрольной точки системы Windows (во избежание возможных неполадок работы ПК).
Изменить или удалить расширения файлов можно и через командную строку, а также и в других операционных системах, но это уже другая история.




















