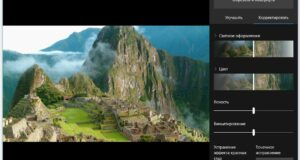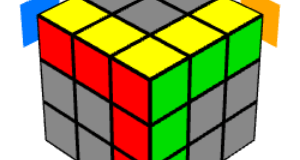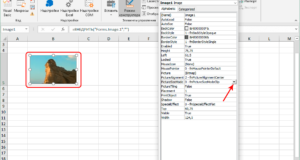Беспроводные сети в современных реалиях очень распространены. Представить себе дом без Wi-Fi практически невозможно. Но у этой технологии есть один существенный минус. Она не может обеспечить максимальную скорость соединения с интернетом, если канал, на который назначен Wi-Fi, использует не только ваш роутер. Дело в том, что на одном канале может висеть сколько угодно маршрутизаторов соседей. И скорость подключения, естественно, снижается. Потому пользователи и ищут информацию о том, как сменить канал на Wi-Fi-роутере. Сделать это можно. Но сначала нужно определиться, на какой канал подключаться. И мы об этом расскажем. Но сначала немного общей информации.

Немного о каналах
В России и странах СНГ роутерам разрешается раздавать Wi-Fi на 13 каналах (от 1 до 13). А в США каналов только 11. Поэтому оборудование, привезенное из Штатов, частенько не может подключиться к нашим сетям, поскольку просто не видит 12 и 13 каналы. Однако суть не в этом. Обычно маршрутизатор выбирает канал автоматически. Но никто не даст гарантию, что на этом же канале не работают роутеры соседей. И если это действительно так, то его лучше сменить, поскольку скорость передачи данных при таком раскладе будет крайне низкой. Потому и нужно знать все о том, как сменить канал Wi-Fi на роутере.
На какие каналы можно рассчитывать?
Стоит учесть, что менять каналы можно только в диапазоне от 1 до 13. Да и не факт, что они все окажутся свободными. Поэтому нужно также знать, как выбрать канал Wi-Fi на роутере. Мониторинг производится специальными программами. Они способны предоставить исчерпывающую информацию о каналах и о том, сколько пользователей на них сидит. И прямо сейчас мы займемся проверкой каналов. Только после выбора нужного можно будет приступать к настройке роутера.
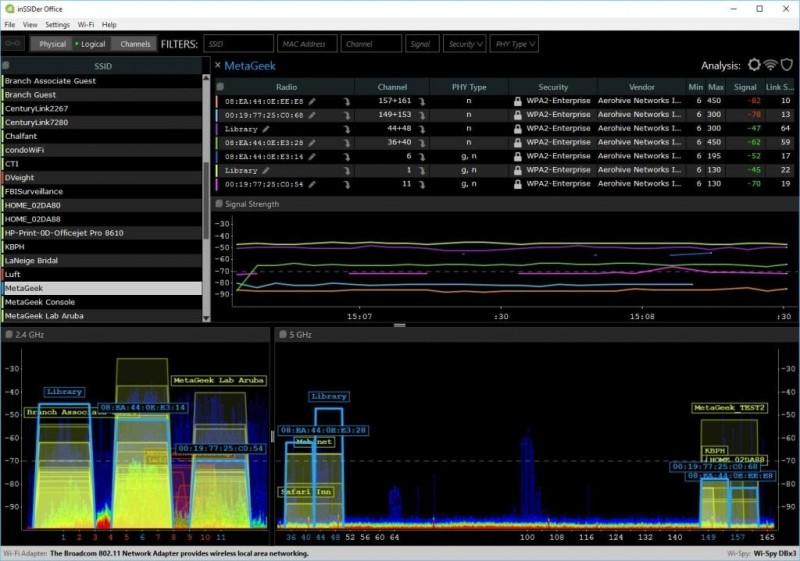
Поиск нужного канала при помощи inSSIDer
Для просмотра каналов может использоваться программа inSSIDer. Она совершенно бесплатна, и ее легко можно скачать с сайта разработчика. Более того, она даже не требует установки. Нужно будет только распаковать архив в какую-нибудь папку. После этого останется только запустить утилиту. Но обязательно с правами администратора, иначе она работать не сможет. А инструкция по использованию данного приложения очень проста. Вот она:
- Сначала включаем вай-фай на ноутбуке и роутере и подключаемся к нему.
- Затем запускаем программу от имени администратора.
- В самой программе переходим на вкладку «Networks».
- Появится окошко с таблицей, в которой будут отображены все доступные сети (в том числе и ваша).
- Нам нужно смотреть на столбец «Channels». Именно в нем отображается информация обо всех каналах.
- Проанализируйте ситуацию и выберите самый свободный канал. Или тот, который не занят вовсе (он не отображается).
Вот так можно просмотреть занятые и доступные каналы. И только после этого можно приступать к смене канала на Wi-Fi роутере. Однако это далеко не единственный способ узнать необходимую информацию. Есть еще одно приложение, которое намного проще, чем inSSIDer. Оно, возможно, подойдет вам лучше.
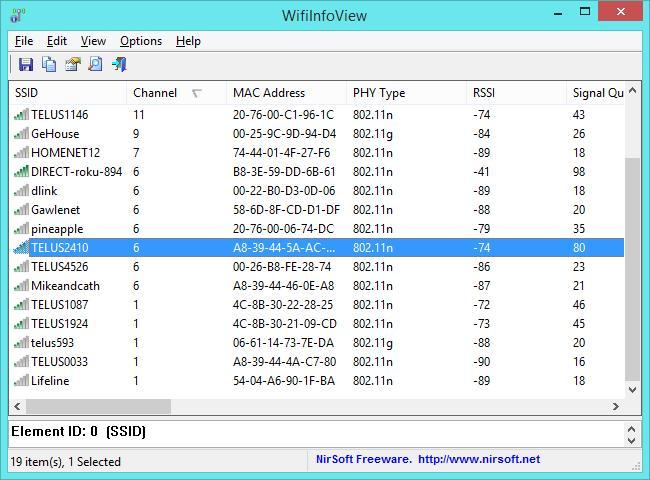
Поиск нужного канала при помощи WiFiInfoView
Это еще одна небольшая утилита, которая поможет понять, на какой канал настроить Wi-Fi-роутер. Данная программа также совершенно бесплатна и не требует никакой установки. Скачать ее можно на официальном сайте разработчика. Пользователю останется только распаковать архив в какой-нибудь каталог. После этого можно приступать к мониторингу каналов. С утилитой очень легко работать. Вот инструкция:
- Подключаем Wi-Fi на ноутбуке и роутере.
- Запускаем утилиту от имени администратора при помощи соответствующего файла.
- Нужная нам информация будет отображаться в графе «Channels».
Как видите, управляться с этой утилитой очень просто. Достаточно ее просто запустить. Все остальное программа сделает сама. От пользователя требуется только проанализировать занятые и доступные каналы и сделать соответствующий выбор. А теперь можно поговорить о том, как сменить канал Wi-Fi на роутере. Мы предоставим инструкции для различных моделей маршрутизаторов.
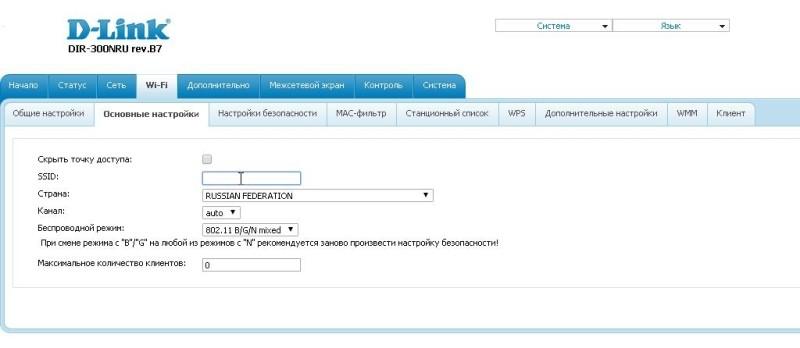
Смена канала на роутере D-Link
Сначала поговорим о настройке канала Wi-Fi-роутера D-Link — как самого распространенного среди отечественных провайдеров. Обычно эти маршрутизаторы предоставляются провайдерами вместе с тарифными планами домашнего интернета. Настраивать их довольно просто, так как в меню есть полноценный русский язык. А инструкция по смене канала вот такая:
- Запускаем браузер, вводим в адресной строке 192.168.1.1 и жмем кнопку Enter.
- Далее вводим в соответствующих строках логин и пароль для доступа к настройкам роутера. По умолчанию это admin/admin. Затем нажимаем на «ОК».
- Теперь в главном окне настроек выбираем Wi-Fi.
- Далее в графе «Страна» выбираем нужный регион, а в графе «Канал» выставляем требуемый номер канала.
- Затем нажимаем на кнопку «Применить».
Вот и вся настройка. Как видите, изменить канал Wi-Fi в настройках роутера D-Link очень просто. А еще при выборе каналов маршрутизатор предоставляет информацию о загруженности канала. Весьма удобно. Жаль только, что далеко не во всех роутерах такая опция есть. В других, как правило, дела обстоят хуже. В принципе, вы сами сейчас в этом убедитесь.

Смена канала на роутере TP-Link
Это вторые по популярность маршрутизаторы, которые любят использовать наши провайдеры. Тем не менее, они весьма неплохи и могут обеспечить стабильное соединение. Как сменить канал Wi-Fi на роутере TP-Link? Да очень просто, даже несмотря на то что русского интерфейса там нет. Зато все организовано так, что заблудиться в настройках невозможно. Вот инструкция по смене канала на данных маршрутизаторах:
- Запускаем браузер и вводим в адресную строку уже известный адрес 192.168.1.1. Затем нажимаем Enter.
- Привычно вводим логин и пароль для доступа к настройкам. Помните, что по умолчанию это admin/admin.
- После нажатия на кнопку «ОК» попадаем в главное меню. Здесь кликаем по пункту «Wireless» в левом столбце и сразу переходим на пункт «Wireless Settings».
- В правой части окна появятся настройки. В графе «Region» выбираем нужную страну.
- В графе «Channel» выбираем нужный канал.
- Нажимаем на кнопку «Save».
После этого можно закрывать настройки маршрутизатора. Как видите, здесь все предельно строго и просто. Даже несмотря на отсутствие русского языка в интерфейсе. После проведения всех этих манипуляций роутер TP-Link будет работать на том канале, который был выбран. Однако это далеко не единственный маршрутизатор. Пора рассмотреть особенности настройки других устройств.
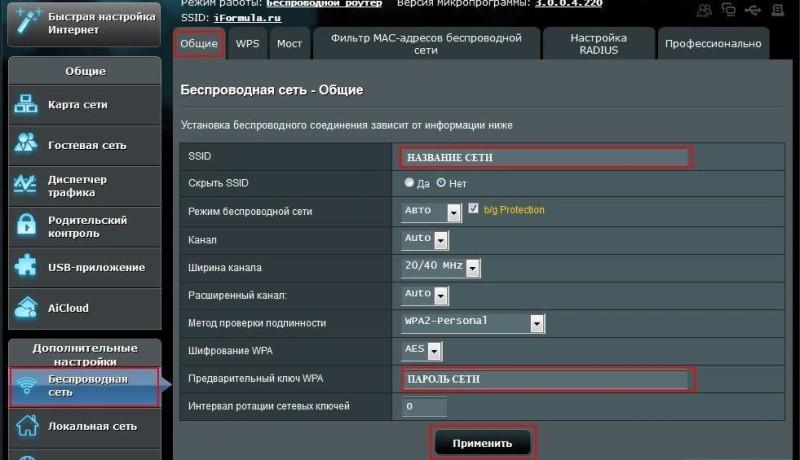
Смена канала на роутере ASUS
Эти маршрутизаторы не пользуются особой популярностью, тем не менее у некоторых юзеров установлены именно они. А поэтому нужно обязательно рассмотреть процесс настройки канала Wi-Fi-роутера от этого производителя. Сложного здесь ничего нет, но инструкцию на всякий случай предоставить стоит. Вот она:
- Первые шаги точно такие же — нужно просто попасть в настройки маршрутизатора.
- В главном окне настроек просто кликаем по пункту «Беспроводная сеть».
- В правой части окна появится список настроек. Нужно просто выставить нужный регион и канал.
- Затем нажмите на кнопку «Сохранить».
После этого роутер автоматически перезагрузится, и Wi-Fi будет раздаваться уже совсем по другому каналу. Просто, не правда ли? Теперь вы точно знаете, как поменять канал Wi-Fi на роутере от компании ASUS. Кстати, в этом маршрутизаторе полностью русифицированное меню, что позволяет применять настройки быстрее, не путаясь в их английских названиях.
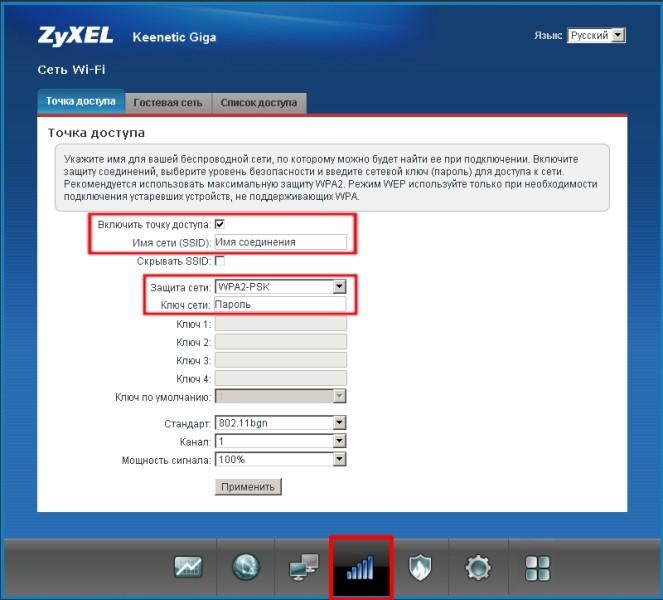
Смена канала на роутере Zyxel Keenetic
Маршрутизаторы от этого производителя являются одними из самых быстрых и продвинутых. Да и меню у них невероятно простое. И также присутствует русский язык. Так что с настройкой никаких проблем возникнуть не должно. Тем не менее для неподготовленного пользователя может показаться сложным данный процесс. Поэтому необходимо предоставить подробную инструкцию по смене канала в этих роутерах. Вот она:
- Запускаем свой штатный веб-обозреватель, вводим в адресную строку 192.168.1.1 и нажимаем на кнопку Enter.
- Появляется окошко для ввода логина и пароля. Набираем «admin» и в строке ввода пароля — 1234. Нажимаем на кнопку «ОК».
- Сразу же попадаем на главную страницу настроек. Здесь требуется переместиться на вкладку «Сеть Wi-Fi».
- В разделе «Точка доступа» будут все необходимые настройки.
- Выставляем в соответствующей графе регион и также нужную цифру канала.
- Нажимаем на кнопку «Применить».
После этого маршрутизатор автоматически перезагрузится. Останется только заново подключить к нему все свои устройства. Но с этим проблем точно не должно возникнуть. Стоит заметить, что меню этого маршрутизатора существенно отличается от всех предыдущих, поэтому неподготовленному пользователю (или тому, кто привык иметь дело с другими роутерами) будет немного сложно сориентироваться. Но если делать все по инструкции, то непременно получится сменить канал даже на таком маршрутизаторе.
Заключение
Итак, подведем итоги и обобщим всю многословную филиппику. Мы попытались ответить на вопрос о том, как изменить канал Wi-Fi-роутера. Оказалось, что сделать это не так уж и трудно. Главная проблема — найти незанятый канал. Но в этом пользователю помогут специальные программы. Конечно, у маршрутизаторов от разных производителей меню настройки тоже разное. Поэтому пришлось рассмотреть несколько вариантов решения проблемы на самых популярных роутерах. Если вашего маршрутизатора в данном списке нет, то отчаиваться не стоит. Инструкции в каком-то роде универсальны. Они могут подойти и для других устройств. Просто будут небольшие различия в плане пунктов меню.